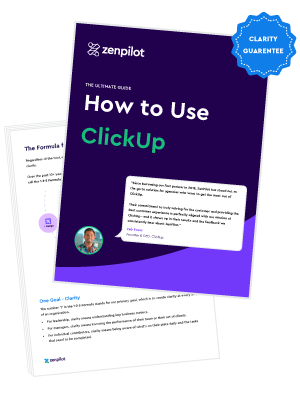As ClickUp's first ever and highest-rated solutions partner, having helped over 2,700 different teams implement the platform, we've put together our ultimate set up guide for teams trying to make the most out of their ClickUp workspace.
This guide will walk you through everything you need to know when you're getting ClickUp set up for your business.
And if at any point you're ready to just hit the "Easy Button" and have ClickUp's highest-rated solutions partner lead you through this process, book a call with my team here.
Alright, enough with the chitchat, let's get started!
Step 1: Creating a ClickUp Workspace
Getting a ClickUp Workspace is relatively straightforward – just head to their website and click “Get Started. It's FREE” or “Sign Up”.
Yes, ClickUp can be free! You can use their Free Forever plan as long as you want. Feel free to start with the Free Forever plan to configure a few things in your Workspace before upgrading later (though I don't recommend using this plan for very long because of it's limitations).
After you sign up, you’ll land on the home screen of your fresh, new, and sadly, empty, ClickUp Workspace.
This will be your blank canvas for you to craft and mold to your workflows and processes. So, be prepared to pull out your palette and put on your beret!
And as mentioned earlier, while the endless customization options are a huge pro for ClickUp, they can also get a bit overwhelming. But don't worry, you're reading this guide so that you don't get overwhelmed!
Let’s walk through exactly what you need to do tailor ClickUp to your needs, prepare it for your team, and save one day per week!
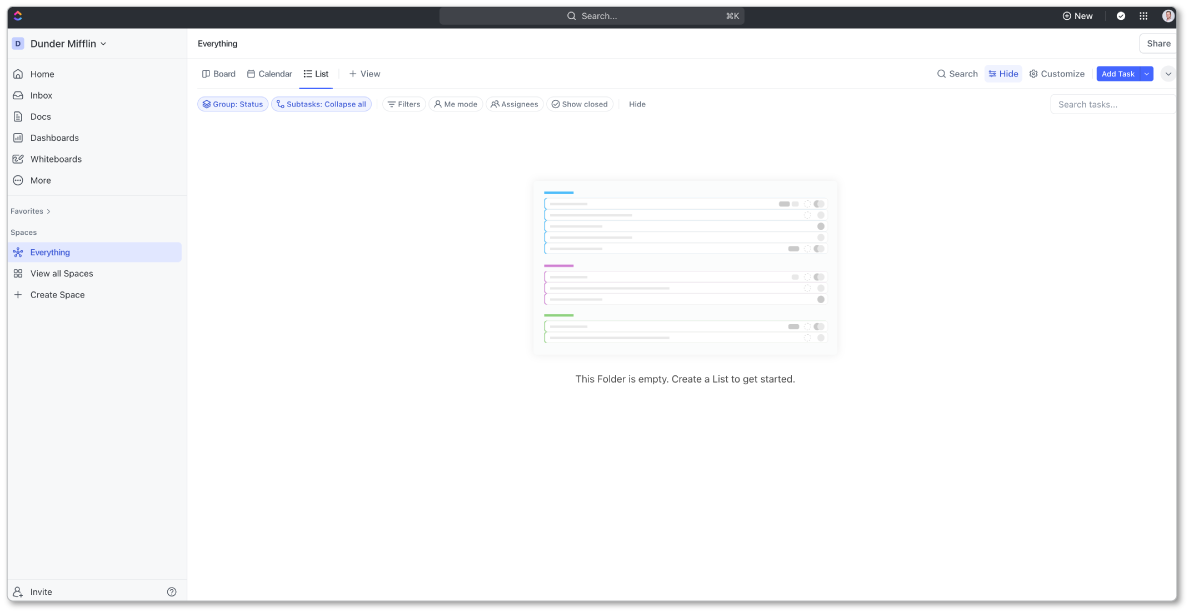
Step 2: Choosing the Correct Pricing Plan
Before we get too far ahead, let's quickly discuss the different pricing plans available to help you make an informed decision on what you'll need.
ClickUp offers 5 unique pricing plans - Free Forever, Unlimited, Business, Business Plus, and Enterprise.
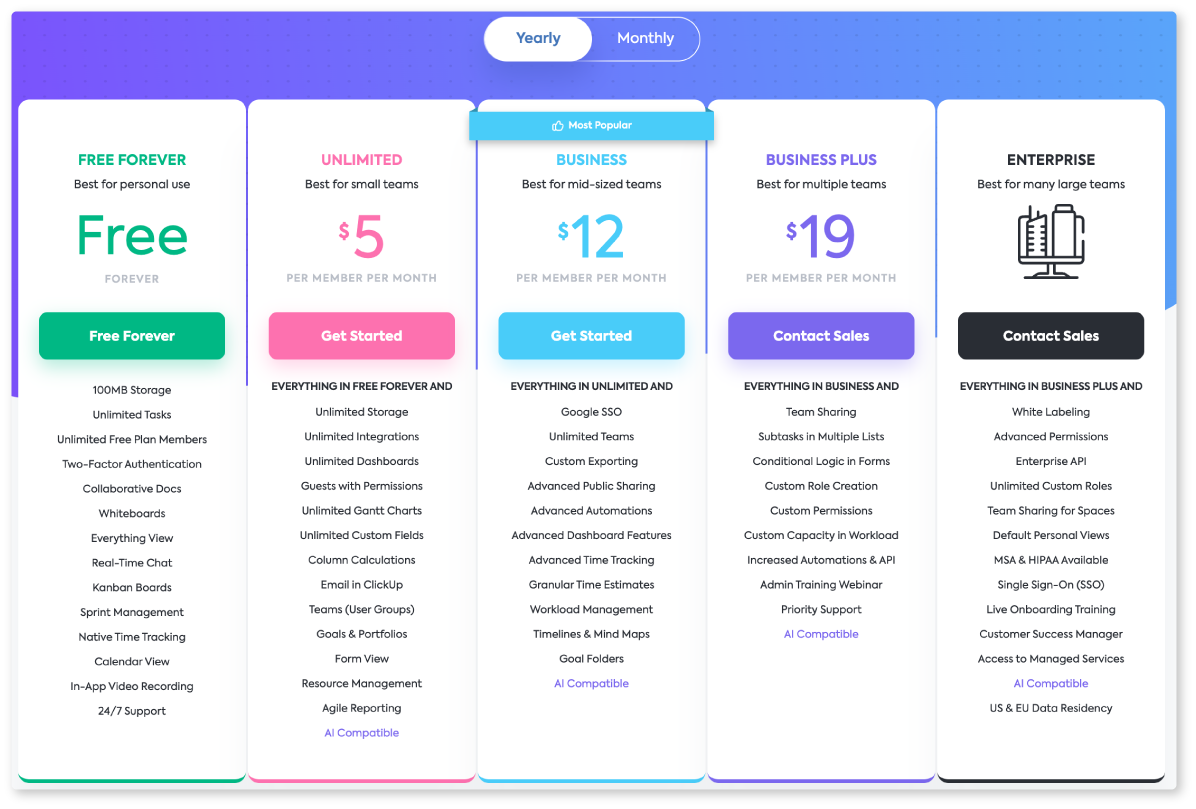
For most teams, we'd recommend you get your team on the Business plan at minimum. There's a lot of features missing in the Unlimited plan that can be extremely important for your business.
Yeah, I know, you'd think a plan labeled Unlimited wouldn't have any limitations, but unfortunately there are a few. Unless you're a mighty team of 1-5ish, you'll want to upgrade.
Step 3: Adjusting Personal Settings
After you've determined which pricing plan is best for you (you can always upgrade later so don't stress if you haven't fully figured this out), it's time to adjust some personal settings in your ClickUp profile.
This is important for every new user to evaluate and customize (especially the Notification Settings) to ensure ClickUp is set up the way you want it.
Click on your Profile Icon in the top right corner and head to Settings first. Under your My Settings, go through the sections like:
- Preferences: Choose light/dark mode, enable/disable hotkeys
- Notifications: Disable unnecessary email notifications (unless you want 1,000 emails from ClickUp a day, this is important!)
- Customization: Change colors, profile pic, etc
Spend some time in notifications especially. By default, your inbox will get bombarded with emails as activity happens. I’d disable almost all the email options since you’ll get notifications inside of your ClickUp Inbox already.
The key is preventing notification overload early, or team members will get frustrated. You can always tweak notifications later.
Step 4: Invite Your Team (At Least Your Implementation Team)
When it comes to project management software, it can be best to wait until your system is set up and ready-to-go before inviting your team.
Oftentimes, these kinds of systems can take months to implement, and inviting your team a wee-bit early can lead to stress, confusion, and even a failed project management implementation (hence why 2,700 teams have hired us to lead them through this process - it's not as easy as it seems).
Turn Chaos Into Clarity.
We're your agency operations pilot.
You can build a happier, more productive, more profitable team with ClickUp. We'll show you how.
We'd recommend that you invite your implementation team to start. This may be your leadership team, project managers, and/or process experts that will be with you as you get ClickUp ready to go for the larger team.
If you have questions about who should be on your implementation team, send us a chat on this page or book a call with one of our experts to help set you up for success.
Trust me, the tech is great, but if you want ClickUp to work for you and your team, you'll need to make sure you get everything set up correctly, build templates, and properly train your team on the software AND the expectations.
The key to a success is combining the right tools, with the right processes, and the right habits. 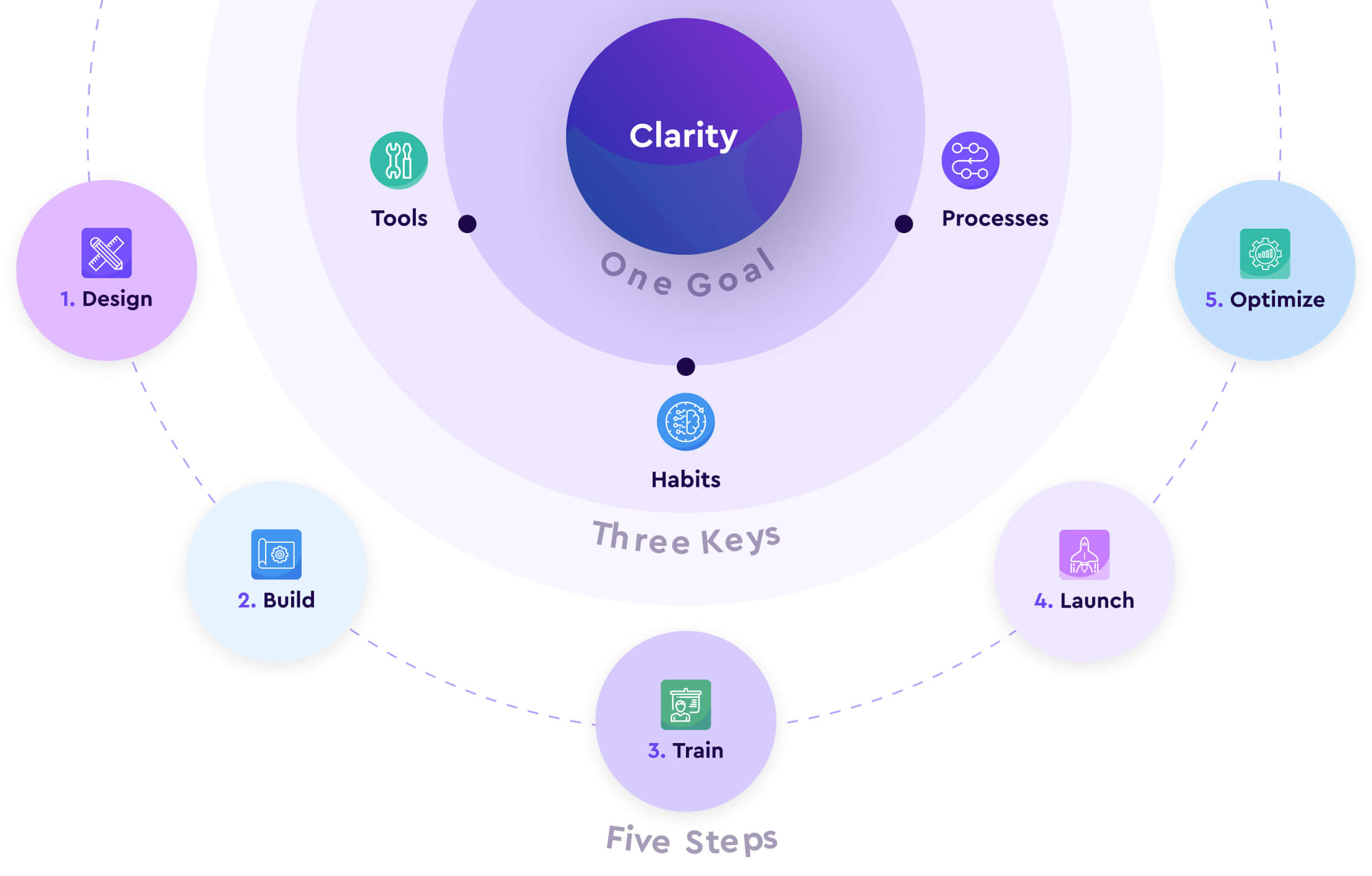
Anyways, I'm getting off of my soap box now, here's how to invite your team to ClickUp:
- Step 1: Navigate to your Workspace Settings and click the People tab.
- Step 2: Under the People tab, you'll see a nice big rectangle in the top right that'll allow you to enter the emails for your team members. You can write down all the emails for those that you want to invite and click Invite.
- Step 3: Decide who should be a Guest, Member, or Admin.
- I'd reserve your Guest seats for contractors, freelancers, or clients.
- Admin seats should be your leadership team or some assistants that would need access to billing settings or inviting other members.
- Member seats are for everyone else!
Again, begin by inviting your implementation team to start. Depending on your plan, you'll start paying for every member as you add them to the Workspace.
Software costs can add up over time. You can save a few extra dollars by only inviting certain team members at the start.
And as everyone get's in, make sure they understand their Permissions to prevent confusion about what they can/can’t access.
You'll always want to provide onboarding tasks and courses to help the team understand what's happening in ClickUp.
Like I said earlier, ClickUp is great, but can be daunting for new team members.
Clarity = kindness. The more clarity you can provide the better.
This is one of the biggest project management lessons we've learned across our 3,000 different implementations.
Step 5: Turn On Helpful ClickApps
Now that you're ready to roll, let's dive in to some more technical instructions. We'll begin with ClickApps!
Though you'll be prompted to decide on which ClickApps you'll want to turn on when you start building your Spaces in ClickUp, it's important to understand what they are and what's available.
Simply put, ClickApps add functionality to your ClickUp Workspace, so they’re invaluable for customizing to your use case. These can be turned on or off at your Workspace level, or within certain Spaces (but more on that when we talk about ClickUp's Hierarchy).
To see what's available and turn ClickApps on or off, navigate to you Settings (yet again), select ClickApps, and scroll through your options.
Some examples of ClickApps are:
- Time Tracking: You can track time directly in ClickUp!
- Time Estimates: The perfect pair to Time Tracking. This is also important for workload visibility.
- Email: You can actually send emails directly from ClickUp Tasks to centralize communication
- Pulse: How long was someone logged in to ClickUp today? Pulse will tell you.
- Giphy: I only communicate with Gifs so this is 100% necessary and should be turned on in all Workspaces.
- Custom Fields: You'll need to have these turned on to customize your Workspace and create killer Views (or even build a CRM in ClickUp!)
ClickApps help add some modularity to ClickUp. As you get more advanced you can turn more on, or leave them off depending on your preferences.
My biggest piece of advice - don’t go overboard by adding too many apps yet. Focus on must-have basics first. And though it sounds enticing, you may be able to just turn ClickUp Automations off entirely for now.
We've seen too many teams get too wrapped up in all of the cool features before learning and understanding the basics.
The result? A whole lotta complexity, confusion, and fires.
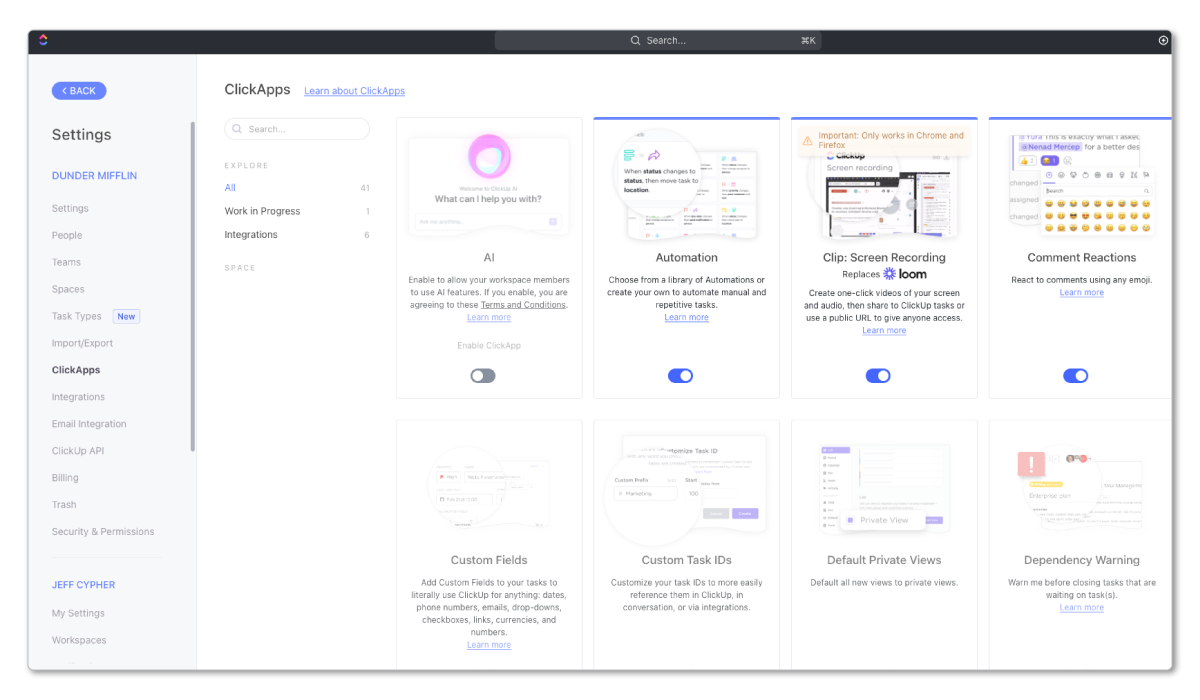
Step 6: Start Building Your ClickUp Hierarchy
Now, here comes the exciting part! Let's actually start building stuff in ClickUp.
The ClickUp Hierarchy is my favorite part of ClickUp. It's built in a way that serves every member of your organization.
When built correctly, your Hierarchy will play beautifully with Views to help your individual contributors, project managers, account managers, directors, C-suite, and clients see exactly what they need to see (but more on that later).
Why Does ClickUp's Hierarchy Matter?
Okay, I need to be real here again (another soapbox, sorry!).
You should never, ever, ever, implement a new software system without a strategy.
This seems to be forgotten about with project management systems.
Business owners or leaders go and get a new project management system hoping that the tech will solve all of their pains - it doesn't.
Ask yourself this - what are we trying to solve?
Some teams may be looking for some productivity improvements, but others may be focused on just getting visibility in to profitability.
Some teams are just hoping to see project progress, while others need to connect their beautifully built SOP library with tasks to increase compliance.
Your current challenges and goals will impact the way you construct your ClickUp Workspace (especially the Hierarchy). The way you set it up will either provide you or restrict you from seeing profitability, team utilization, contract statuses, project progress, etc.
This is exactly why we start every ClickUp implementation with a Project Management Blueprint.
We capture your goals, survey your team, understand your current challenges, and build you the exact ClickUp structure you'll need to set yourself up for success (feel free to watch and read some reviews on this process).
It may seem like it's not worth it now, but in a year from now, you'll potentially be lacking some critical visibility in to your business and you'll wish you set everything up right the first time.
Anyways, off the soapbox.
I'd recommend taking our Project Management Health Benchmark to see what areas you need to prioritize.
Before you get started
Take the Agency Project Management Benchmark Assessment so you know what areas to prioritize.
And if you take that benchmark and want to chat about it, you know what to do. Book a call with one of our experts and we'll put together a game plan together to help you finally fix your project management woes.
An Overview of ClickUp's Hierarchy
Again, understanding the ClickUp Hierarchy is crucial both for setting up your Workspace properly as well as taking full advantage of features like Views, Custom Fields, and Automations later on.
So let's take you on a tour of the Hierarchy to make sure you understand it completely.
Here are the main layers of organization within ClickUp:
- Workspace - When you join ClickUp, you create a user account and a Workspace. The Workspace is the highest level in ClickUp's Hierarchy and is typically named after your business. All work is organized within this Workspace.
- Space - Spaces are the next level in the Hierarchy and represent different departments or teams within an organization. Users can create multiple Spaces to keep their work organized.
- Folder - Folders can be created within Spaces to group together lists and tasks. While not necessary, Folders can be very helpful in organizing similar work. These often represent service categories, smaller department categories, or in the client services use case, a client.
- List - Lists are where the work lives. Lists can be used to represent work categories, service lines, or in the client services use case, a contract.
- Parent Task - Tasks are the actual work in your ClickUp Workspace. In most cases, Parent Tasks are best when they represent a deliverable or project phase/milestone, but they can also live on their own without Subtasks.
- Subtask - Subtasks are tasks that fall underneath your Parent Tasks. Subtasks can best be used to represent actionable steps or tasks that need to be taken to complete the Parent Task (a deliverable or project phase/milestone).
- Checklist - Checklists are the final level in the Hierarchy and can be added to any task. They are best used when they serve as reminders for someone. They'll help ensure your team follows your process when completing a task.
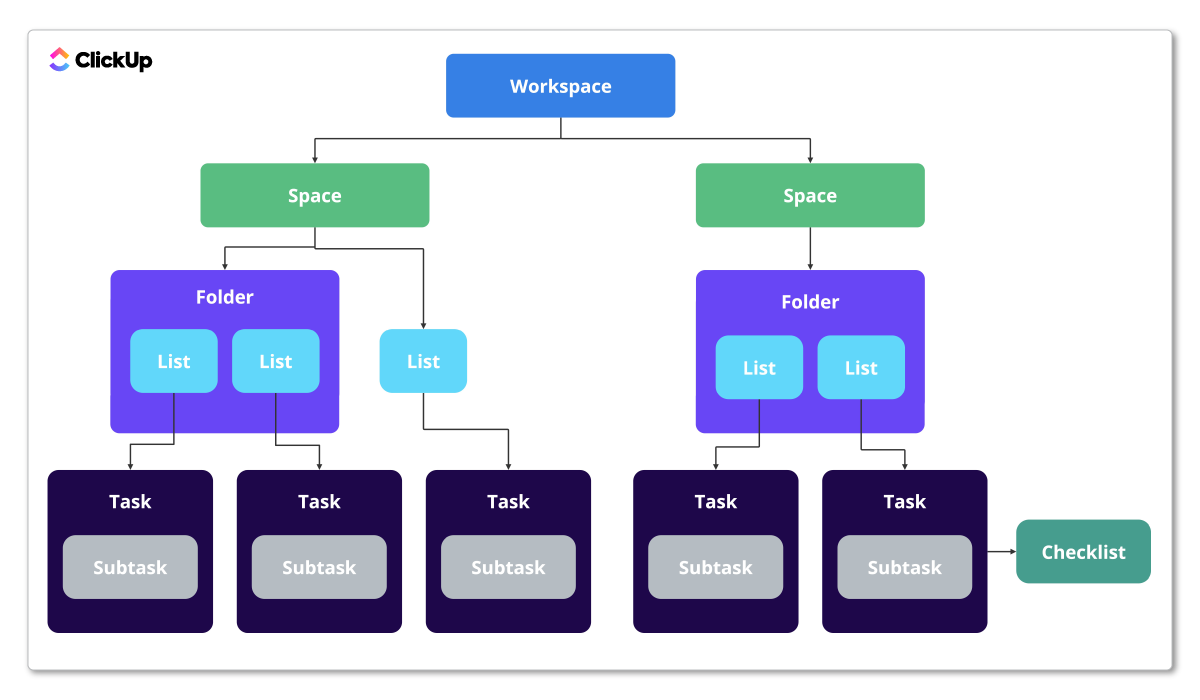
By using multiple layers in the Hierarchy, you'll keep your Workspace much more structured and organized - which will pay dividends in the long run.
Related: The Best ClickUp Hierarchy
A Quick Hierarchy Example
To give you visual of what this may look like, here's a quick example.
Most client servicing teams - whether a marketing or creative agency, consultancy, financial services, or accounting firm - all have three main departments within their organization:
- Growth - Growth is where they grow their business - marketing, sales, partnerships, etc. This is where they make your promise.
- Delivery - Delivery is where they serve their clients. This is where they keep your promise.
- Operations - Operations is the biggest junk drawer in business. This is where their people, culture, HR, finance, legal, etc. work lives. Everything that doesn't end up in growth or delivery, ends up here.
So, the way that the ClickUp Hierarchy is then built to reflect this bucketing of work would be simple. You'll have a Space for Growth, a Space for Delivery, and a Space for Operations.
Now beneath those Spaces we have our Folders and Lists.
The Growth Space would look like this:
- Space - Growth
- Folder #1 - Sales
- List #1 - Prospecting
- List #2 - Deals
- Folder #2 - Marketing
- List #1 - Website
- List #2 - Content
- List #3 - Email
- Folder #1 - Sales
Work is grouped together by department/team, broken into sub-departments, and then further broken up in to work categories.
The Delivery Space would be slightly different, but it would look like this:
- Space - Delivery
- Folder #1 - Client X
- List #1 - Contract XYZ
- List #2 - Website Project
- Folder #2 - Client Y
- List #1 - Contract ABC
- Folder #1 - Client X
Work is grouped together by client (helping with organized time tracking, project progress, and contract pacing), and then broken up in to billable projects and contracts.
Lastly, the Parent Tasks and Subtasks would look like this:
- Parent Task - Blog Post
- Subtask #1 - Create Blog Post Strategy
- Subtask #2 - Review Strategy and Outline Blog
- Subtask #3 - Approve Blog Outline
- Subtask #4 - Write Blog Copy
- Subtask #5 - Review Blog Copy
- Subtask #6 - Apply Blog Proofing Revisions
- Subtask #7 - Design Blog Images
- Subtask #8 - ....
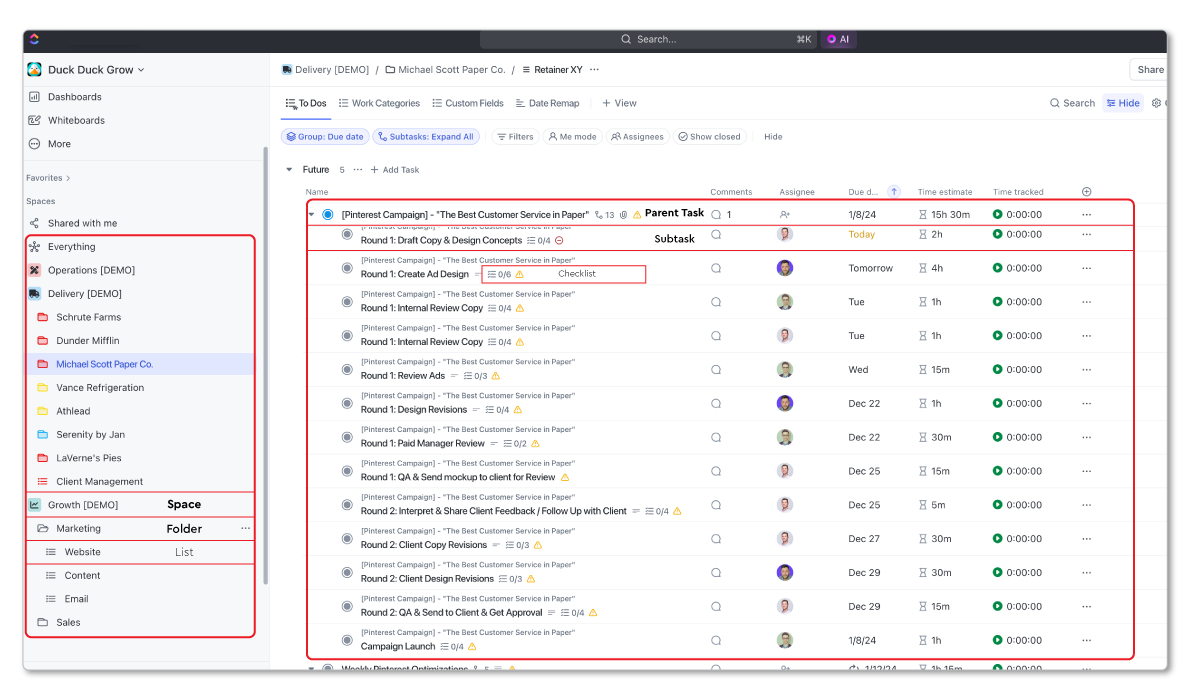
This structure will help pass work back and forth, while also providing good visibility in to how far along the deliverable or project actually is.
The biggest mistake teams make in ClickUp is creating one Parent Task, assigning it to multiple people, and hoping the team will just magically pass work back and forth in the one task without anything slipping through the cracks.
News flash - this doesn't work!
Related: The Biggest Mistakes Made in ClickUp
BONUS
Download the Complete ClickUp for Agencies Guide FREE
The 47-page guide includes graphics, checklists, and links to how-to videos so you can actionize your ClickUp plan.
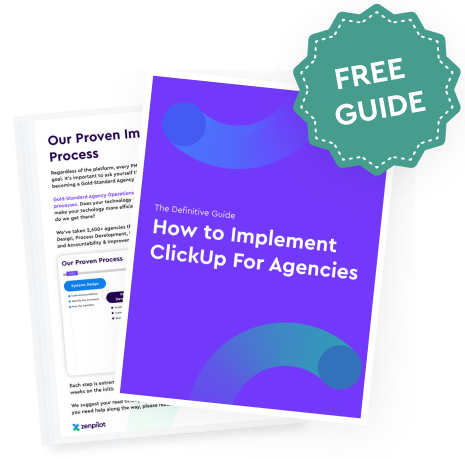
Setting Up Your ClickUp Spaces, Folders, and Lists
Remember to take the time to categorize and understand how your work should be structured in ClickUp before you actually jump in to ClickUp.
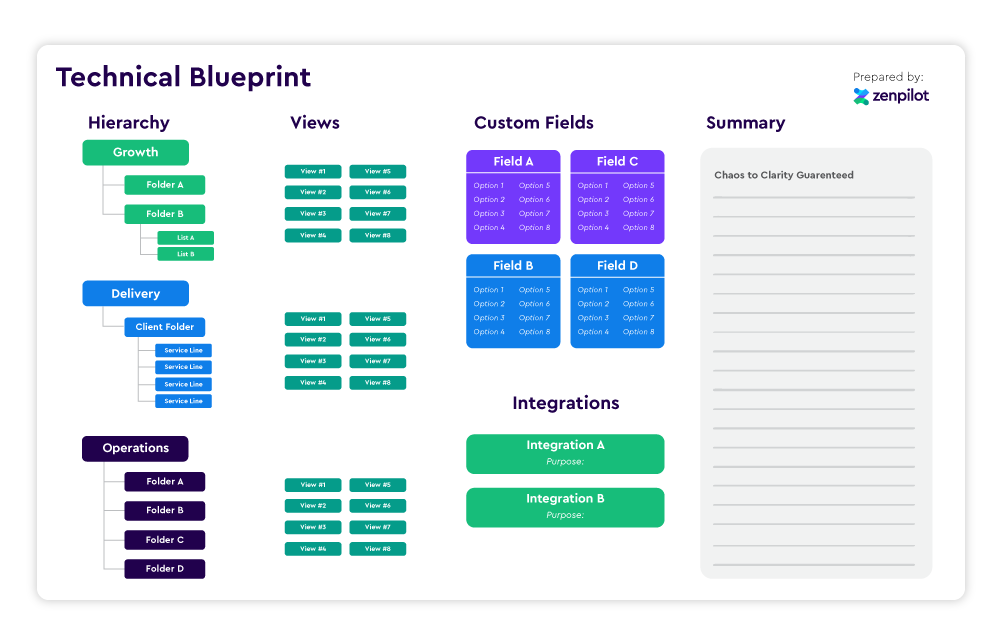
After you have this figured out, start by building your first Space. The workflow is fairly straightforward:
- Hover over the + icon next to Spaces and select Create Space.
- Enter your desired Space name and description (you can also use a Template, but that's still to come).
- Adjust the Space color and avatar.
- Choose whether to make it private or public to your whole team. I'd recommend just keeping this public for now. You can change it later if necessary.
- Select your preferred Statuses. We recommend keeping it simple at first with “Open”, “In Progress”, and “Closed”. You can create a Status Template if you'd like, but keep these simple!
- Toggle on important ClickApps like Time Tracking or Time Estimates.
- Add in any required Views. You can just stick with the options they give you for now. These can always be edited and customized later on.
- Click Review Space and Create to finish.
Repeat these steps to create multiple organizational Spaces in your Workspace.
Or, you can save this as a ClickUp Template and deploy it a few times to save you time. Feel free to fast forward to the Templates section in this article if you'd like to do that.
A Brief Thought on Statuses
Status complexity is another mistake I see teams make in ClickUp.
Again, this is why standardization and having a strategy before you jump in to ClickUp is important.
Most teams make two big mistakes with ClickUp statuses
1. Statuses become the truth source for what step a project is on
Earlier, I recommended a Parent Task and Subtask structure that should pass work back and forth.
Additionally, that structure will show and tell everyone that we just completed the first draft of our blog post or we sent the blog to our client.
But in reality, most teams build one Parent Task, assign a few people to it, and use the Status to show what stage or what step a project or deliverable is in. This will make work slip through the cracks, you'll lose workload visibility, and nobody will know who is in charge of what.
We'd recommend that 99% of the time, a status is either To-Do or Complete.
Again, keep it simple. Your team will thank you for it. And you'll thank yourself for it.
2. Statuses are different for every department, team, and work category
Secondly, inconsistent or different Statuses will become a nightmare when you create Dashboards or Views.
It's hard to fully explain this right now, but feel free to experiment by creating different Statuses at every Space or Folder. Now, navigate to the Everything or Workspace level, create a View, and try to Filter or Group by Status. It's not easy...
Don't do it. Keep it simple. You'll thank me later.
Related: The Biggest Mistakes Made in ClickUp
Step 7: Building Your ClickUp Templates
As much as I want to skip ahead to discussing Views and Custom Fields, I think it's important that you understand how the ClickUp Template Center works.
ClickUp Templates are where you really start to unlock productivity and efficiency gains inside of the system.
Templates help you standardize your work, connect your SOPs to tasks, and provide clarity for everyone.
You could go and start adding tasks to your workspace all willy nilly, but leveraging ClickUp Templates is the way to go, trust me.
Not saying you can't ever add an ad hoc task to your ClickUp Workspace, but if you can leverage ClickUp Templates for 85-90% of your task creation, you'll get way more out of ClickUp and build a much more productive and profitable business.
Related: How to 10x Productivity With ClickUp Templates
If you're curious about the power of ClickUp templates, you should watch our interview with Emily Turi, Operations Specialist at Wingspan Integrated Marketing. Templates (and working with ZenPilot) made all the difference for her. Watch her story here.
Where Can You Find the ClickUp Template Center?
Thankfully, finding the ClickUp Template Center is relatively easy. You can find the Template Center multiple ways:
- Navigate to your Sidebar Menu on the left. Hover over any Space, Folder, or List, and click on the ellipsis that shows. Click on Templates and then click Browse Templates.
- You can also leverage Slash Commands. Type "/Template" anywhere you can type in ClickUp and you'll be able to pull up the Template Center.
- Lastly, you can find the Template Center in your Quick Action Menu in the top right of your screen. Click on your Quick Action Menu (represented by 9 dots) and select the Template Center icon.
The ClickUp Template Center will be populated with ClickUp Templates. You can get started with some of these if you'd like, but be aware that all of them come with different Statuses and Custom Fields which could lead to complexities in your Workspace.
What Can You Save as a Template in ClickUp?
As I discussed earlier, the beauty of ClickUp is the Hierarchy. Well, the even more beautiful part is that you can create a Template at just about any level of the Hierarchy.
You can create Space Templates, Folder Templates, List Templates, Task Templates, Checklist Templates, View Templates, Doc Templates, and Whiteboard Templates!
How Do You Save a Template?
Saving templates will follow a fairly similar process to finding the ClickUp Template Center.
Navigate to your Sidebar Menu on the left. Hover over any Space, Folder, or List, and click on the ellipsis that shows. Click on theTemplates icon and then click Save as Template.
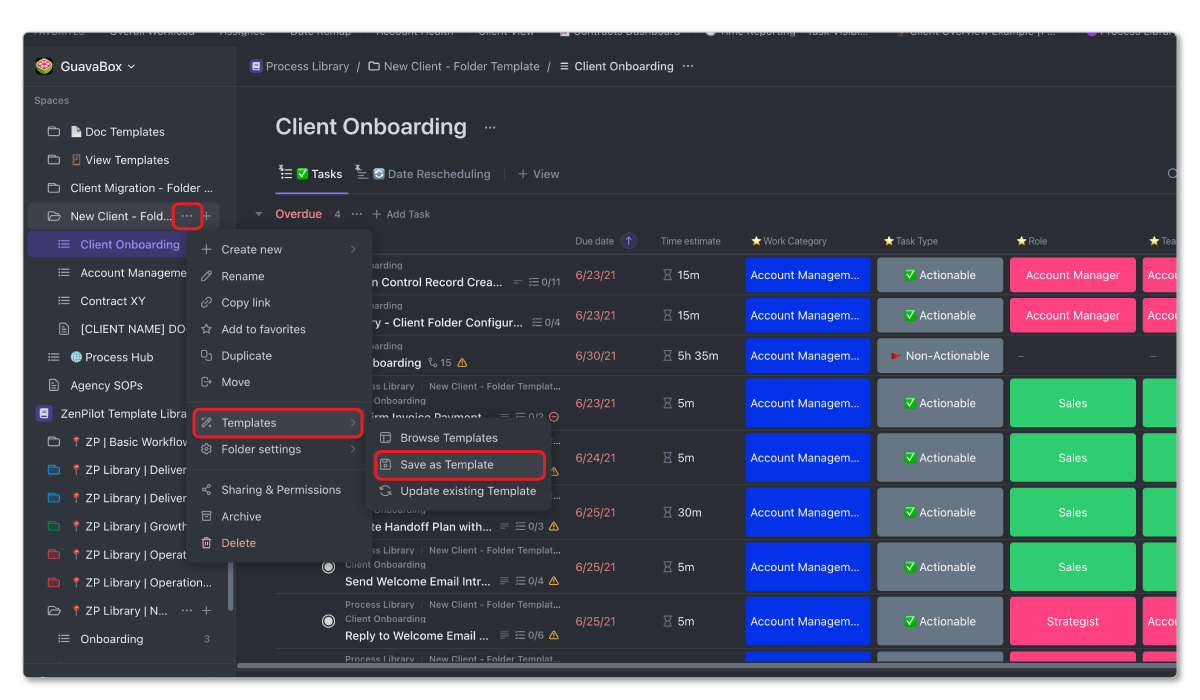
You can also navigate to any Task, Doc, View, Checklist, or Whiteboard and follow the same process.
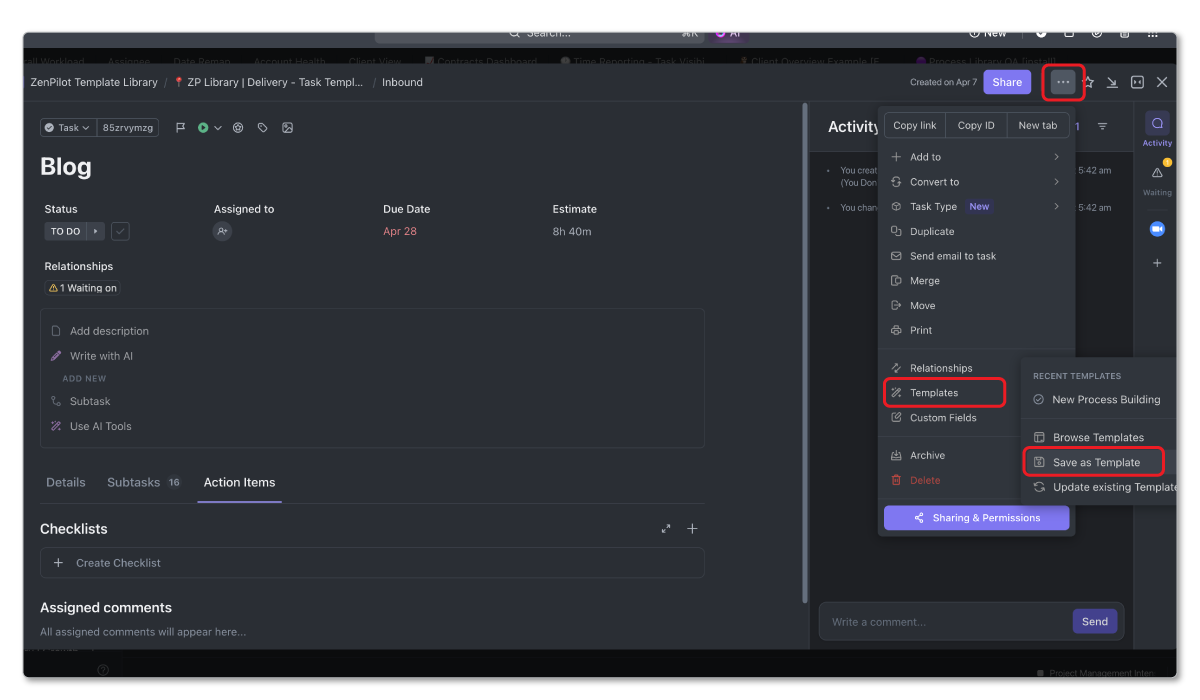
You'll also see an Update Existing Template icon. And yes, this does exactly what it sounds like. You can save templates, and update them.
But now, you're probably wondering, "how do I manage all of my templates and update them?".
And given that there a lot of types of Templates that could be leveraged, how should we use them? And how the heck do we manage them (from building, to updates, etc.)?
ClickUp Template Best Practices
If you want to make the most out of the ClickUp Template Center, and get a more thorough deep dive into the best practices and template building process, I recommend you read our article, "How to 10x Productivity With ClickUp Templates".
That article will explain to you everything you need to know about ClickUp Templates.
But anyways, while you're here, I'll give you a few pieces of advice.
1. Build a "Process Library" Space
If you could take one thing away from this guide it would be this - your project management system is almost useless without process templates.
It seems harsh, but it's true.
Documenting your processes and saving them as templates is one of the most important steps every business will and needs to take. Chaos will exist without processes.
So to do this best, I recommend you build one of the most powerful assets your company could ever have - your "Process Library".
Your "Process Library" will be a separate Space in your ClickUp Workspace solely dedicated to building and storing your process templates.
Here's your instructions for building a Process Library in ClickUp.
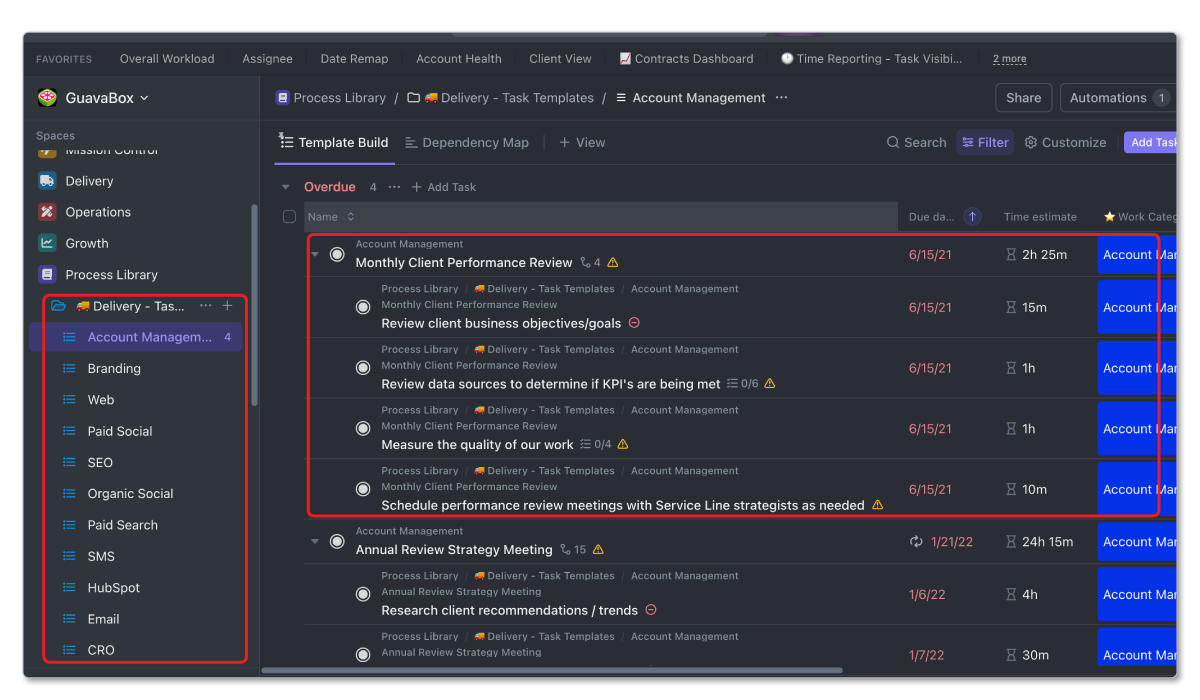
2. Prioritize Your Processes First
Again, before you even jump in to ClickUp, I would spend some time prioritizing what processes you actually need to build.
You can't build everything at once, so you'll need to prioritize what get's built first, and then build that in ClickUp.
If you're a marketing agency, you'll probably need a process for Client Onboarding, Writing Blog Posts, Building Websites, Sending Emails, etc. Additionally, you'll need processes for Employee Onboarding, Recruiting, Payroll, Taxes, Financial Planning, etc.
We've walked over 2,700+ teams through this process. And to do that, we leverage a Process Prioritization Worksheet which helps teams brain dump and prioritize all of the processes they need to build.
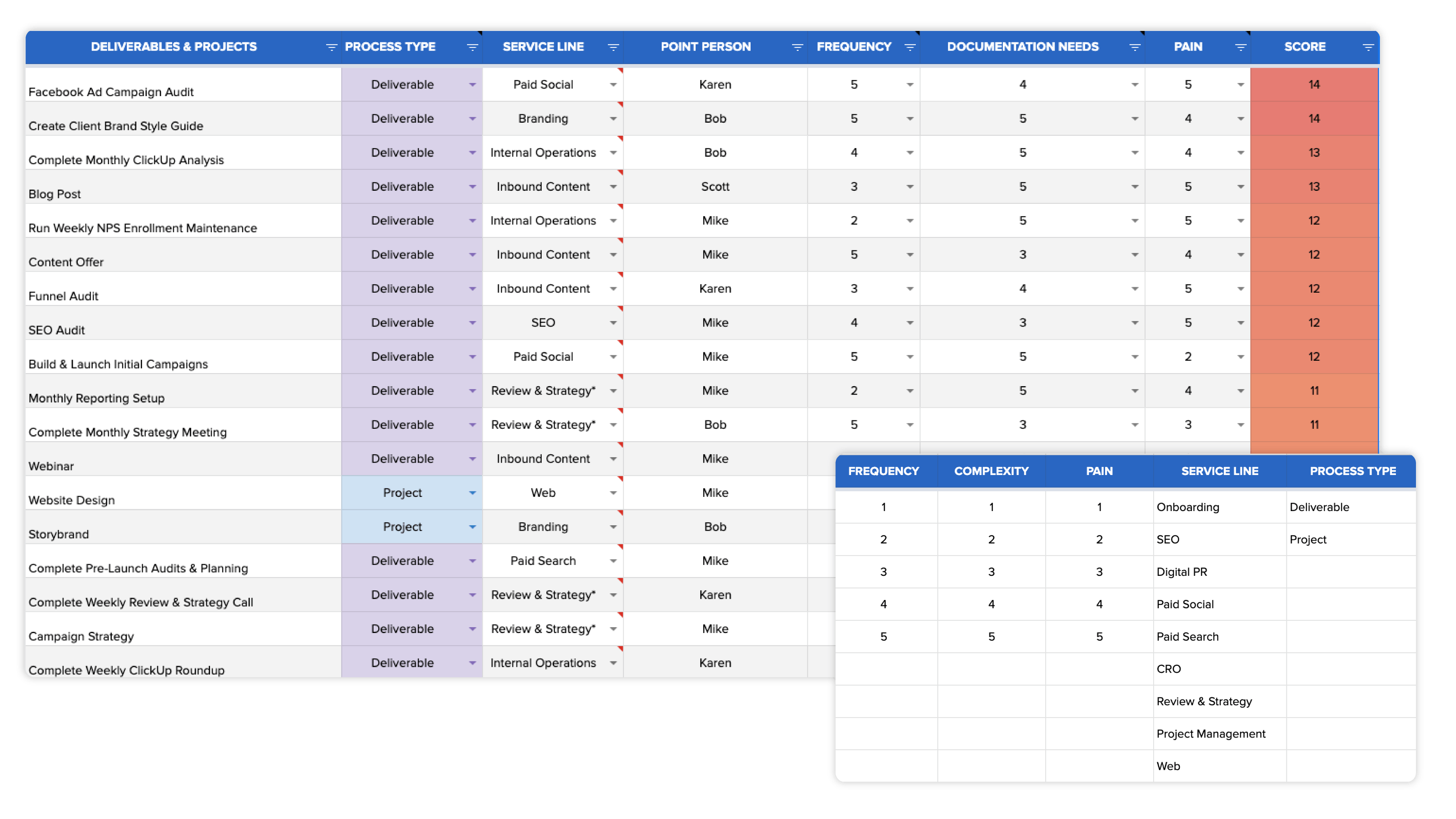
3. Use Folder, List, and Task Templates for Your Processes
After you've prioritized your processes you can now build these in ClickUp, in your "Process Library" Space.
Folder, List, and Task Templates are the most common ClickUp Templates that you'll use.
Yes, you can use a Space Template if you want to (especially in the very beginning), but Folder, List, and Task Templates will be leveraged the most.
Here's how they'll work:
- Task Templates will be used for deliverables - blog posts, meetings, financial reports, audits, etc.
- List Templates will be used for projects - website builds, implementations, etc.
- Folder Templates will be used mostly for client service teams because they can be leveraged to templatize your client folder structures (as discussed in our Hierarchy conversation).
Follow the Parent Task and Subtask structure we discussed earlier.
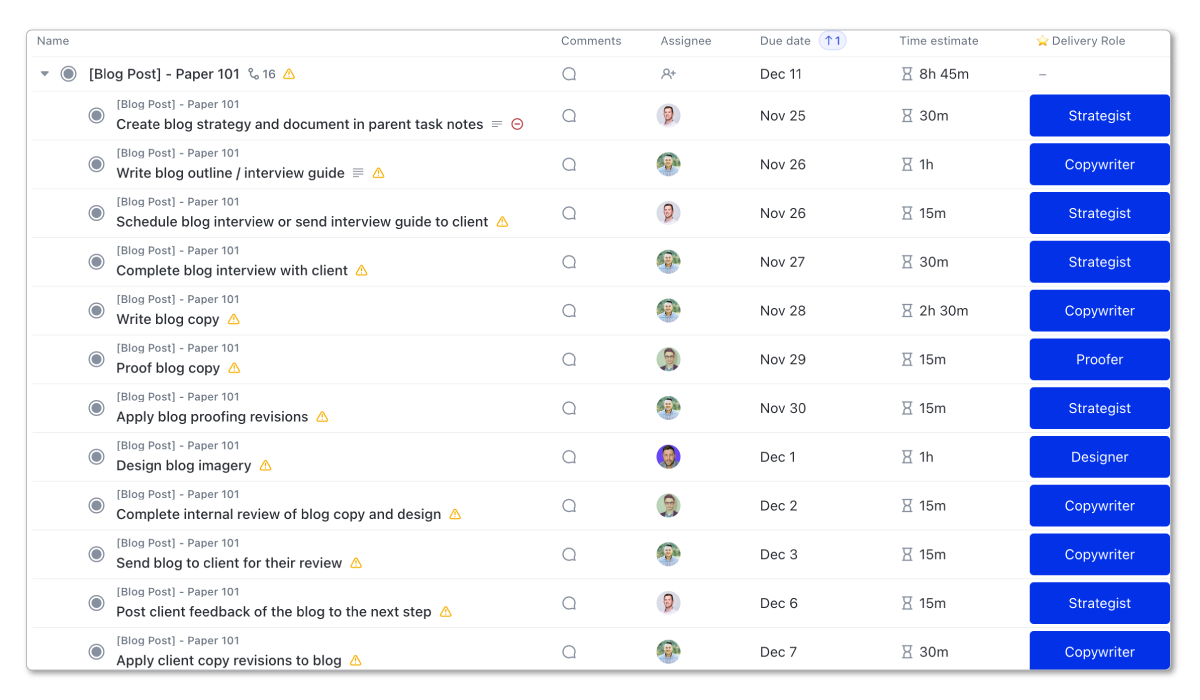
Each Parent Task should represent a deliverable or project phases and all the Subtasks will represent the steps needed to complete that deliverable or project phase.
Client Onboarding ClickUp Template
Access our pre-built Client Onboarding ClickUp template, 100% free.
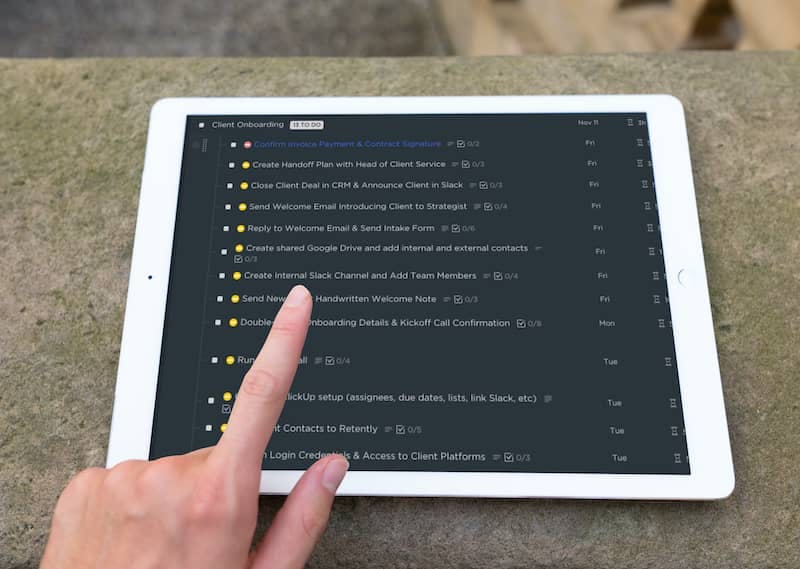
4. Make the Process Live Where the Work Get's Done
You can start by building your ClickUp Templates with the task names, Due Dates, Time Estimates, and Dependencies, but you'll unlock even more productivity gains when you combine your processes with those tasks.
If you've created SOPs or have any documentation on how your business does things, use the Task Description feature to link out to that SOP document, video tutorial, or template.
Or, you can use the Task Description to write out instructions for how to complete that specific task.
When your processes are combined with the tasks, your teams compliance rate for actually following that process will go through the roof.
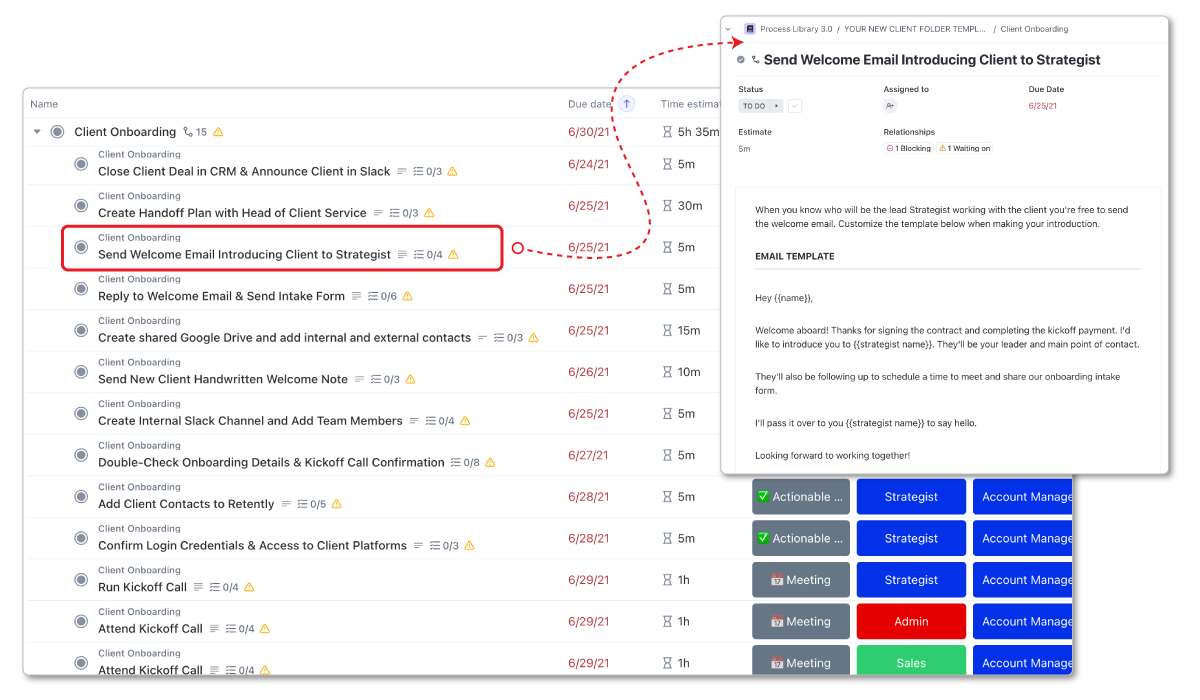
5. Leverage View Templates for Standardization
Views can be included within your List, Folder, and Space Templates, but they can also be saved on their own.
And though we haven't yet discussed Views (that's coming soon), you'll want to leverage View Templates to help you standardize Views in your Workspace to make it easier for your team to navigate and understand ClickUp.
Views are powerful, but can be difficult to comprehend. Leveraging View Templates to standardize is extremely helpful to make your Workspace a tad bit simpler.
6. Leverage Doc Templates for Meeting Agendas
Doc Templates can also be saved with Space, Folder, or List Templates, but they can also be saved on their own in ClickUp.
We use them primarily for meeting agendas. ClickUp can be used to run your meetings, save all of your notes, and create tasks directly from your notes (which is amazing).
For example, If you're a business that runs on EOS (the Entrepreneurial Operating System®), you can run your Level 10 Meetings™ directly in ClickUp - and you'll leverage a ClickUp Doc Template to deploy the agenda every week!
The Power of ClickUp Templates
ClickUp Templates can bring as much or as little detail as you want.
As you'll see in my above pointers, you can bring Task Descriptions, Checklists, Time Estimates, Due Dates, Custom Fields, Dependencies, Views, and more with Templates.
Obviously your Templates don't need to be perfect to start, but as you add in more and more detail, you'll be creating extremely powerful assets to help you plan out projects and tasks without having to build them from scratch.
If you have all of the details, especially those Task Descriptions built out, you'll be able to include the "How To" instructions to every task that's deployed - making it 10x easier to bring on a new employee and scale your business.
There's a ton of power in ClickUp Templates.
Create them. Save them. Deploy them into your live work environment. And reap the benefits.
Related: How to 10x Productivity With ClickUp Templates
Step 8: Leveraging Custom Fields
Custom Fields can be dangerous in ClickUp.
Depending on your personality type, you may go and create a hundred different Custom Fields because you'll think you'll need them.
The reality is, you probably don't.
And creating a hundred different Custom Fields in your ClickUp Workspace (without understanding how they work and where they live) can lead to some nightmares down the road.
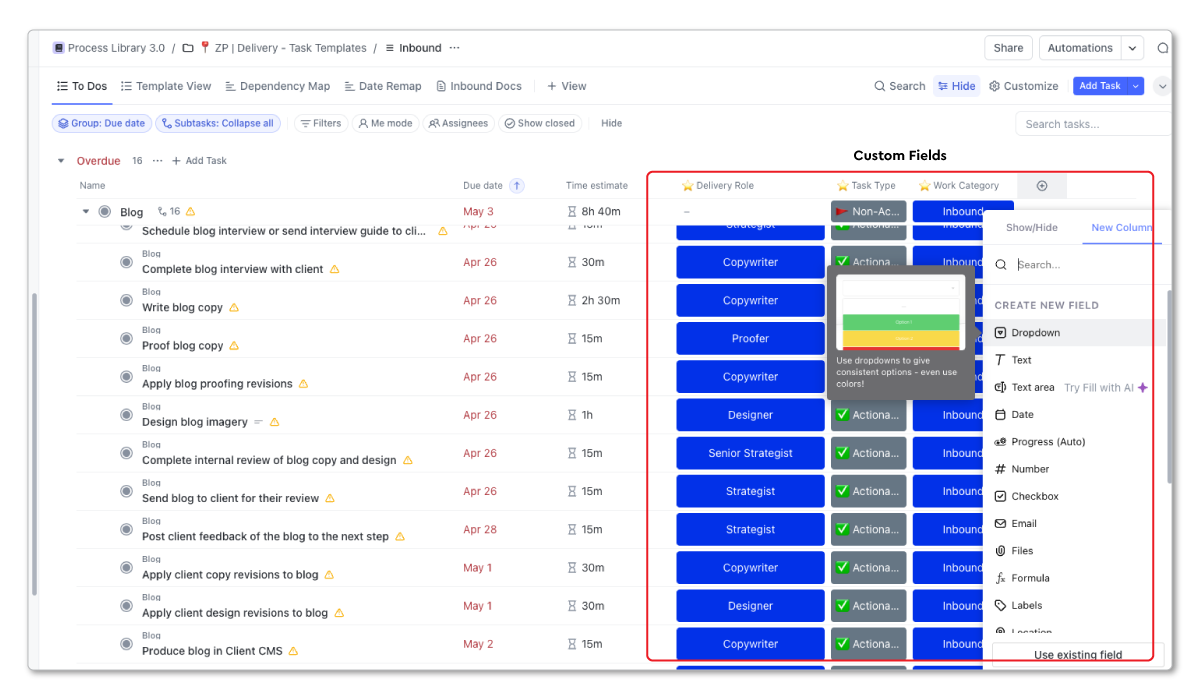
What Are ClickUp Custom Fields?
Simply put, Custom Fields in ClickUp are ways of adding different types of data on to your ClickUp Tasks to customize your Workspace.
- They allow you to segment data for Views and Dashboards
- They allow you to add more information to your Tasks
- And they provide you with Automation capabilities
Where Are Custom Fields Located?
Custom Fields can live at any level of your ClickUp Hierarchy. This is important.
To add a Custom Field, you can either navigate to your Custom Field Manager, which you'll find in your Quick Actions Menu in the top right corner of your screen. Or you can go to any View in your Workspace and click on the +/Add a Column button that'll you'll see on the right side of your View.
Be careful. If you click +/Add a Column at your Everything/Workspace level, you will be adding a Custom Field to your Workspace - meaning that every task in your ClickUp Workspace will now have that Custom Field applied to it.
You don't typically want this.
It may not mean as much to you right now, but as you build more advanced solutions in ClickUp (like a CRM), you don't want Custom Fields you're using for your Growth team to live on those records living in your CRM.
Keep your Custom Fields located no higher than your Spaces. If you want to add a Custom Field to a Space, just navigate to that Space, pull up a View, press the +/Add a Column button and add a new field here.
This will allow you to use the Custom Field on every task in that Space.
Why Do Custom Fields Matter?
Custom Fields are what will unlock future custom Views and Dashboards in the future.
For example, we use a "Role" Dropdown Custom Field. This is built in to our Templates in the "Process Library" Space. This field will be populated with different roles that our team has - copywriter, admin, proofer, strategist, account manager, designer, engineer, etc.
Every Task in our ClickUp Templates will then get this Custom Field applied to it. When the Template is deployed, we can group all of the Tasks that have the "Copywriter" role applied to it, and assign those Tasks in bulk (using the Bulk Action Toolbar)
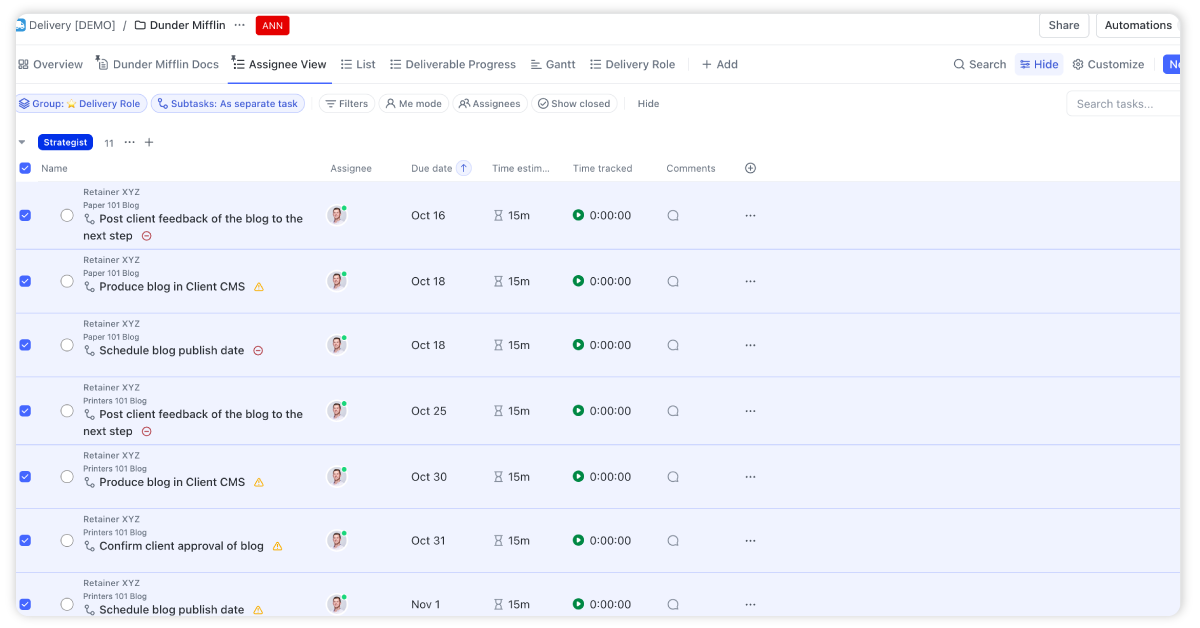
This process saves us a few minutes on the task deployment process. But as you scale, this can save days, if not weeks of admin time per year!
You can watch how this assigning process works here.
Secondly, we also leverage an "Account Manager" Dropdown Custom Field.
This field can be applied to every task that falls within that account manager's book of business. An account manager may have 10 different clients. Within each of these clients, they have 4-5 different deliverables being worked on, and each client has a team of 5 people.
If an account manager wants to see all of the work across those 10 different clients in one place, you can create a View that shows all tasks that have that Custom Field applied to it.
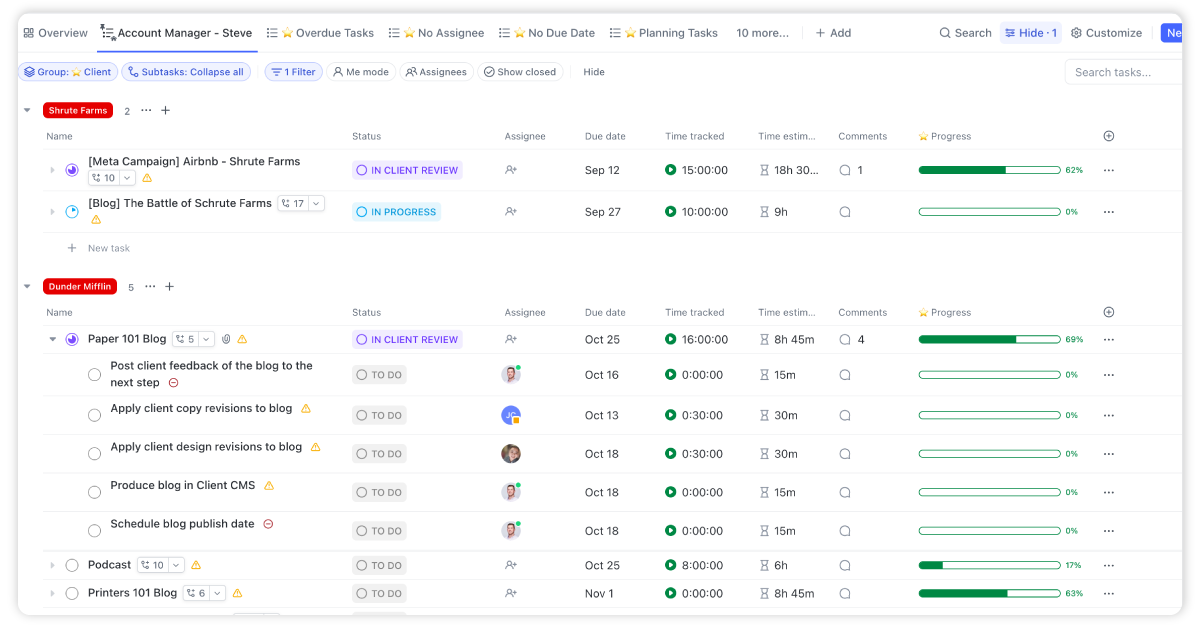
Instead of that account manager having to navigate through a bunch of folders and lists in ClickUp, they'll have one View where all of this is showing.
You can see how this "Account Manager" View works here.
And this all applies to ClickUp Dashboards too!
Custom Field Best Practices
As I've brought up multiple times in this guide, you want to keep it simple. Don't add too many Custom Fields right off the bat.
I'd recommend you have at least three different Custom Fields to start, and then don't create any more until you're ready:
- Role - This is a Dropdown Custom Field that is used to assign work and make hiring decisions. Populate this field with roles your business has. Every task should have a "Role" Custom Field applied to it.
- Work Category - This is another Dropdown Custom Field that is used to label work categories across your business. This is great for future reporting to see which services are most profitable for your business, or where you're spending the most time.
- Task Type - This is another Dropdown Custom Field that helps you label your Task types in ClickUp. Not every task is a traditional task. You may have some records, non-actionable tasks, meeting tasks, etc. that you'll want to have properly labeled. And yes, I do understand that ClickUp now has a native Task Type option, but at the moment this has some API and Automation limitations.
These are the most basic fields that can be recommended to basically any business using ClickUp.
Again, always go in with a strategy before using ClickUp. You'll want to know your Hierarchy, but you'll also want to have an idea for Custom Fields that you can apply to your Tasks to unlock visibility and reporting capabilities in the future.
For example, you can use Custom Fields I recommended to create dashboards like this that can track profitability and utilization.
And if you're unsure about what Custom Fields you should create and leverage, book a call with my team here. This is exactly why we have our Project Management Blueprint process.
Cancel chaos.
Create clarity.
You can build a happier, more productive, more profitable team with ClickUp. We'll show you how.
Step 9: Leveraging ClickUp Views
ClickUp Views could be discussed directly after the ClickUp Hierarchy. They are one of the most important features within ClickUp.
However, it's important that you understand the ClickUp Hierarchy, Custom Fields, and Templates (mainly because now you know that you can turn your Views in to Templates) first.
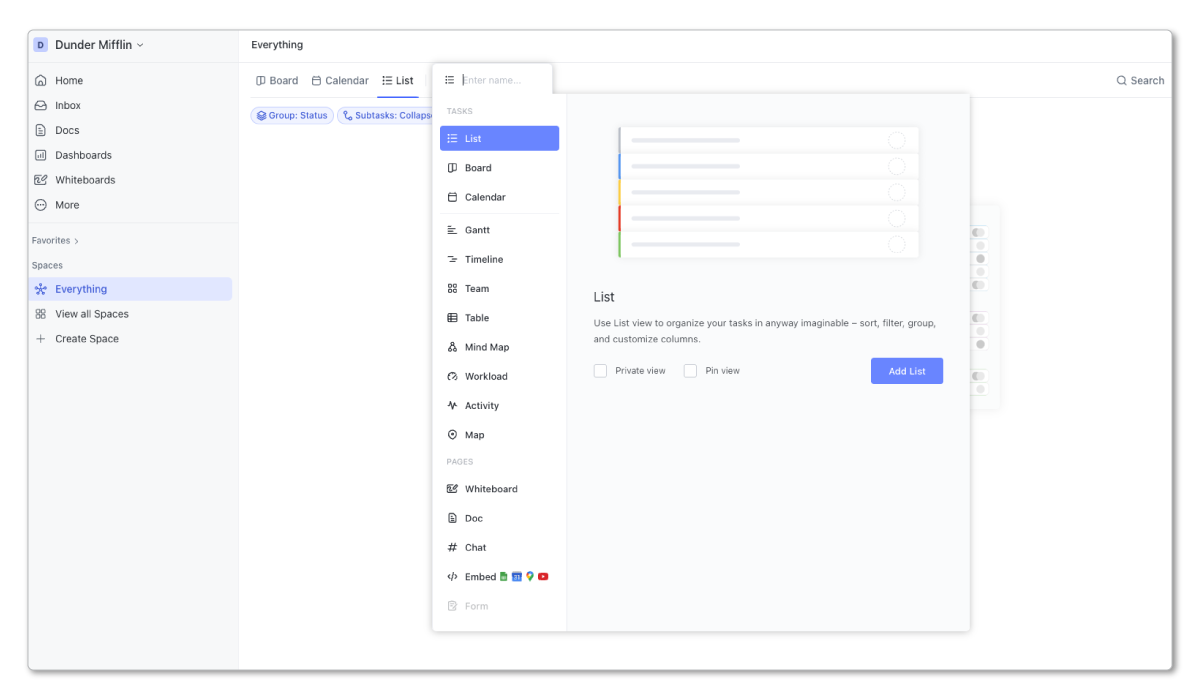
Most teams will start by setting up a bunch of random Views in their Workspace. This is fine, but as you build and build and build in ClickUp, an overabundance of Views with no distinct purpose can overcrowd you Workspace and lead to confusion across your team.
And confusion isn't going to help get your team bought in to the platform. This is a big reason why teams fail to successfully implement their project management system.
We recommend only building the Views you need, and standardizing them across your Workspace.
This is exactly why you need to know about View Templates.
Plus, you can build Views in to your Space, Folder, and List Templates. This will save you hours of hard work and headaches if you get your desired Views built in to your Templates. That way you don't have to go and set up every View from scratch!
If you're looking for a more thorough guide on Views, I recommend you read our article, "Everything You Need to Know About ClickUp Views".
Top Tips for ClickUp Views
Tip #1 - Public vs. Private Views
This may not be a tip as much as it is a warning.
When Views are created, they'll be set as public, unless you choose to make them private (or if you have the Default Private Views ClickApp turned on then just disregard that).
If a View is public, this means that everyone in your ClickUp Workspace will see this View, and can make changes to this View. If a change is made to the View, everyone will see the changes.
However, if you want to restrict people from changing a View, you can click on that View, select More settings and toggle on Protect view. This will restrict anyone from editing your beautiful Views you created and keep your Workspace in check.
If a View is private, this means that only you can see it. You'll know it's a private View when it has a little Lock icon next to the View.
You can edit, change, and adjust this View without anyone else seeing the changes.
Tip #2 - Identify Roles Before Creating Views
When you're creating Views, you need to go in with some sort of strategy. Think about the main roles within your business. This will vary by business type, business size, etc., but for most businesses this will include 5 main roles:
- Individual Contributors: Need to know what's on their agenda and what they need to prioritize.
- Account Managers (or Team Leads): Need to see how their clients projects are progressing, how the contract is pacing, what the results are, and what they need to discuss at their meetings.
- Project Managers: Need to see team workload (with ClickUp's Workload View) and be able to easily reassign and remap due dates if necessary, while also keeping ClickUp up-to-date.
- Leadership: Need visibility into client health, team health, and overall agency health (profitability, workload, utilization, etc.)
- Clients: Need to know what's happening, what's completed, and what the results are.
Each of these roles should have Views created specifically for them.
When you identify the roles before creating Views, you'll be able to ask your team sitting in those roles, "what do you need to see and why?". You can then build Views around those answers.
And when you start thinking about how you can create those Views, you'll begin to think about how it relates to your ClickUp Hierarchy, and you'll start identifying Custom Fields that can be used to segment certain tasks to give your roles a View that shows them only what they need to see.
Related: The 8 Views Every Agency Needs in ClickUp
Tip #3 - Use "Default for everyone" On Important Views
As mentioned, it's important to keep your Views standardized and strategic.
But, you can have dozens of Views at any location which can be confusing.
If there is one particular View that you want everyone to see when they click on to a Space, Folder, or List, use the Default for everyone setting.
This can be found in the Views settings, and when toggled on, it'll force everyone to that particular View when they navigate to that location.
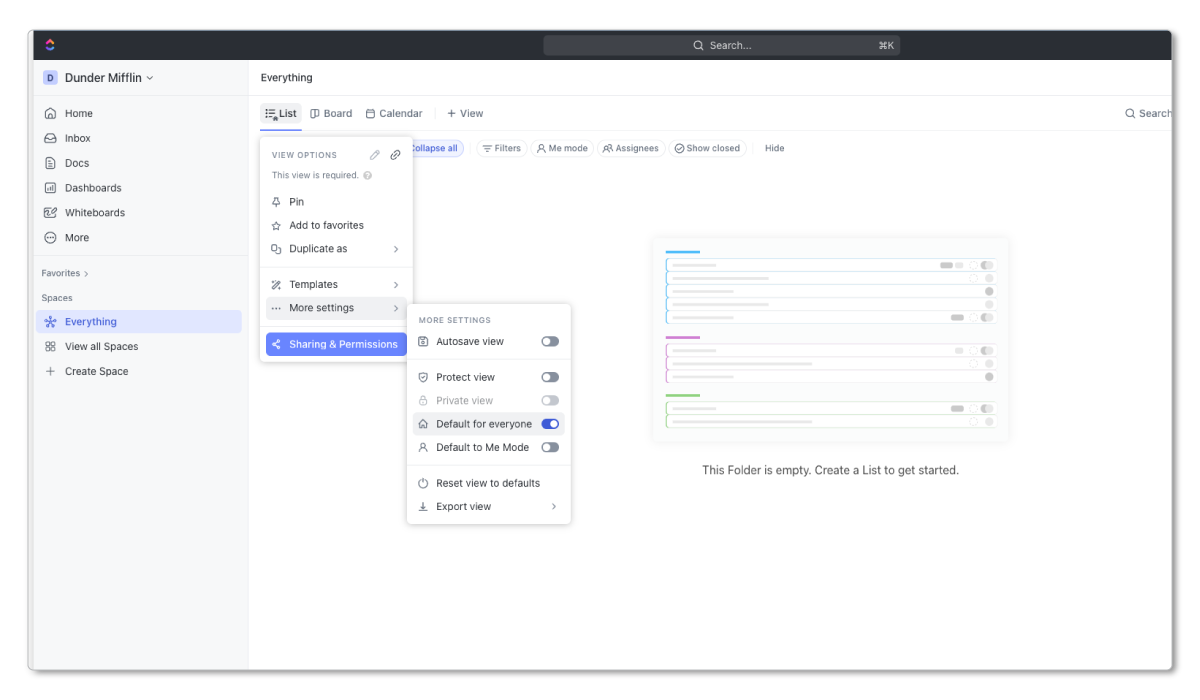
Tip #4 - Three ClickUp Views You Absolutely Need
This list could obviously be a bit longer, but I'll narrow this down to three Views that are 100% necessary.
1) "My Tasks" View
This View should be built and customized for everyone in your Workspace.
The "My Tasks" View is designed to create a View of everyones tasks. Everyone should start and end their day in this View. They shouldn't need to look anywhere else for their work.
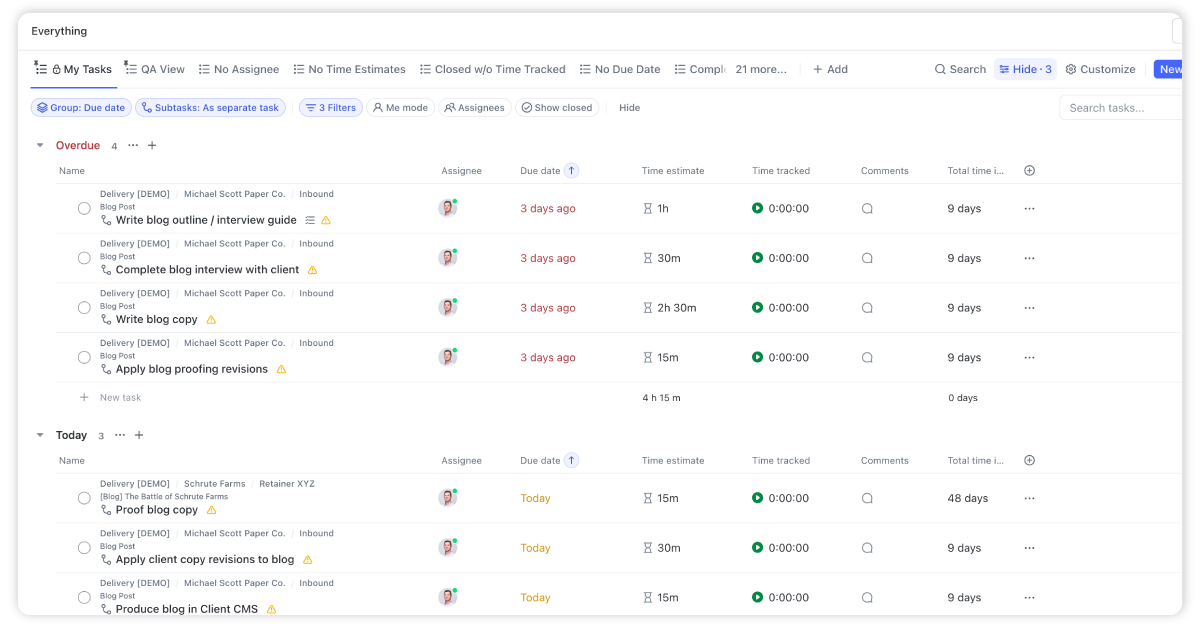
This View can be customized to everyones liking and be turned in to a Private View so only they can see it and access it.
Here's how to build it:
- Navigate to the Everything orWorkspace level
- Create a new List View
- Group the Tasks by Due Date
- Subtasks should be shown as separate tasks
- Filters should be set to only show tasks assigned to you
- And you can add columns like Time Estimate, Time Tracked, Comments, Priority, and Due Date!
2) "Assignee" View
This View relies heavily on the "Role" or "Delivery Role" (shown below) Dropdown Custom Field we discussed earlier.
If you leverage ClickUp Templates and add a "Role" Dropdown Custom Field to every Task, you'll be able to easily assign those Tasks with this View.
Here's how to build it:
- Navigate to either a Folder or List
- Add a new List View
- Group the tasks by your "Role" Custom Field
- Subtasks should be shown as separate tasks
You can use the ClickUp Bulk Action Toolbar to select all tasks for a specific "Role" and assign them with a few clicks.
This is perfect when you're beginning a project and need to assign a bunch of tasks all at once!
You can watch how this View works here.
3) "Date Remap" View
This View is actually a Gantt View. So for those who are Gantt lovers, this one is for you!
When you have a larger workflow built in ClickUp, you can leverage the Gantt View to remap a whole project or deliverable all at once. You'll leverage Dependencies to make this happen.
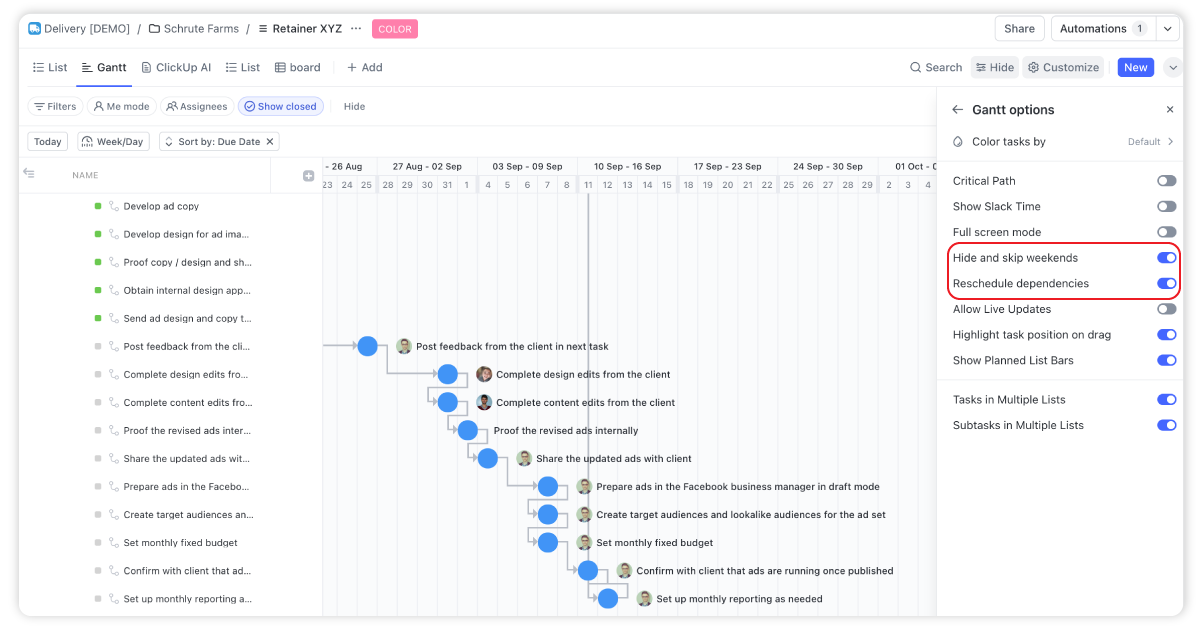
Again, this is why Templates are super important. If you build you processes and save them as Templates in ClickUp, you can build Dependencies in to your tasks, making it 10x easier to leverage this View.
Here's how to build it:
- Navigate to either a Folder or List
- Add a new Gantt View
- Click on the Customize button in the far right.
- Select Gantt options
- Toggle on Hide and skip weekends and Reschedule dependencies
Now, when you have the Task structure I mentioned earlier (Parent Tasks = deliverables and Subtasks = actionable tasks to complete that deliverable), you can leverage the Dependencies to grab one task, change the due date, and move the whole workflow with it!
Related: How to Best Leverage ClickUp's Gantt Chart
Tip #5 - "Favorite" Your Favorite Views
Lastly, you may have a few Views that you use on a regular basis.
For me, that's obviously my "My Tasks" View. This is where I start and end my day.
Favoriting a View allows you to pin them to the top of your screen like a bookmark.
Here's how to do this:
- Navigate to your View and click on it
- Click on the Add to favorites button
- Find your Favorites in the Sidebar menu above your Spaces.
- Hover over the Favorites section and click on the Pin to favorites icon.
You'll now be able to easily navigate from View to View with only a few clicks!
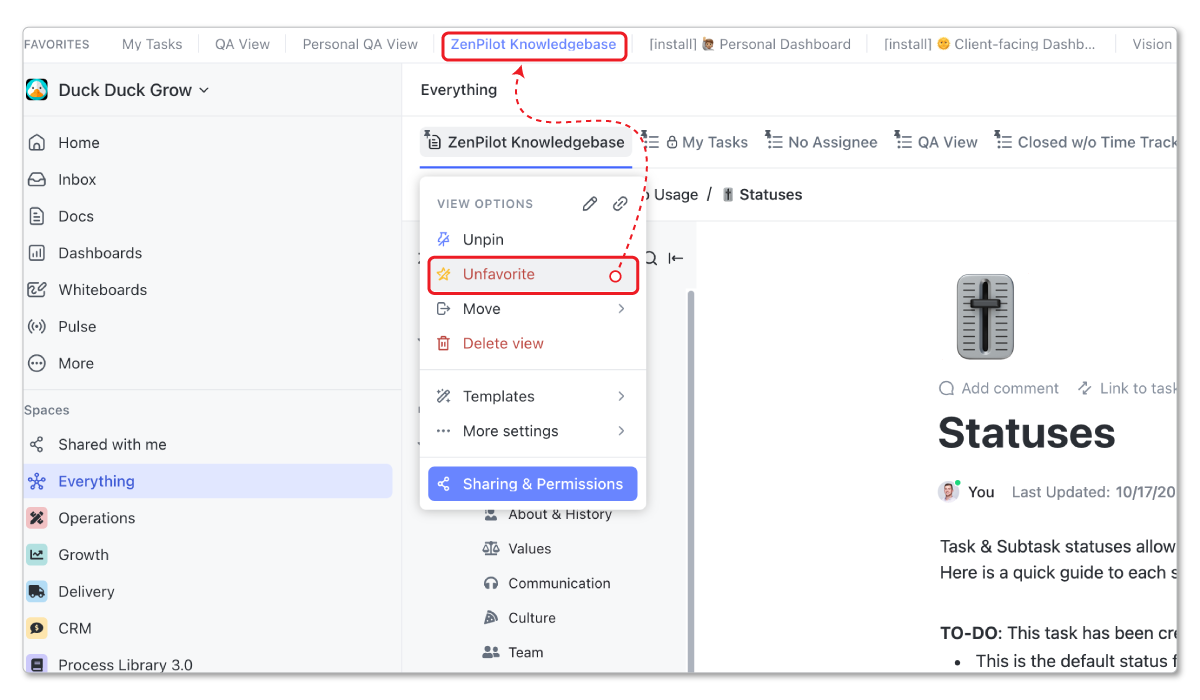
Step 10: Training Your Team and Launching
This is key part of the ClickUp implementation process that most teams miss.
After you've carefully designed out your ClickUp Workspace with the proper Hierarchy, Views, and Custom Fields, and you've built all of your processes and saved them as ClickUp Templates, you're ready to invite your team.
If you've already invited your team, that's fine, but I'd highly recommend you wait to get everything set up correctly first. You don't want your team jumping in, getting confused, and losing momentum right off the bat.
But beyond the right framework and setup, setting your business up for success while using ClickUp boils down to also having clear rules of engagement, educating everyone on why and how to follow those rules, and then disciplined accountability in your execution.
When you train your team, your training should revolve around 2 types of education:
- Your expectations and ground rules around project management as a whole.
- Orientation to ClickUp itself, your tool, and how to use it.
For example, we put everyone that works with us through a Project Management in ClickUp Certification program.
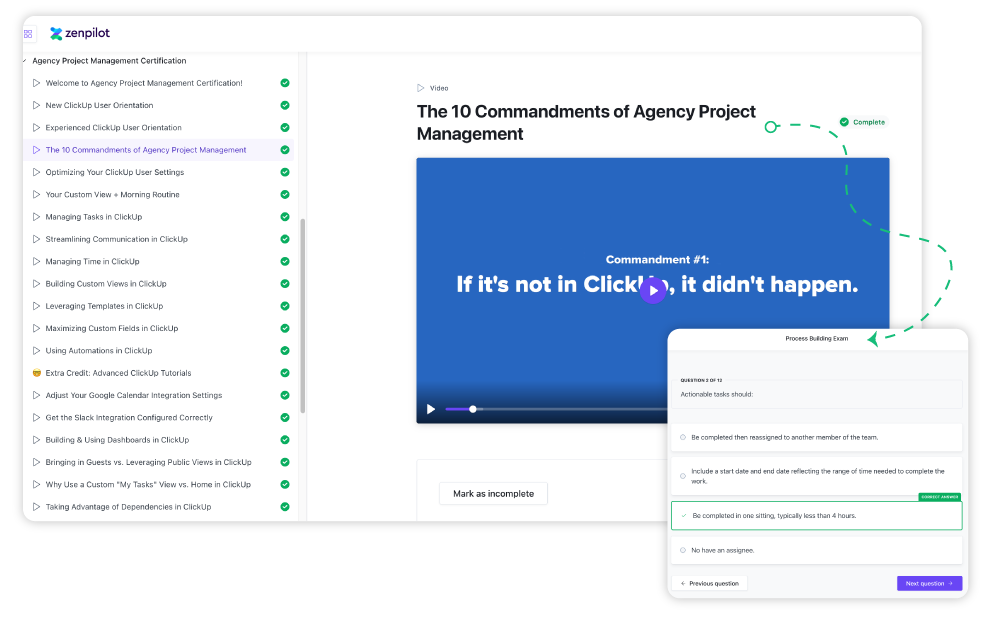
The first thing they learn is the 10 Commandments. These basic expectations are detailed and applied to real-world situations.
Commandment #1 is –> If it’s not in ClickUp, it didn’t happen.
There’s little value in doing things halfway. If you want the ability to accurately forecast workload, follow a trail to figure out where things went off track for a project, or reward team members who deliver the best work, you need that work to be centralized in ClickUp.
Explain that expectation and show your team what that looks like. If you’re not working with us, build your own list of expectations and turn it into a training product for new hires.
Add in detailed walkthroughs of how you want the tool to be used and the daily habits each team member needs to adopt.
Then keep that training up to date.
You will have better data to improve your decision making and your team will be more productive, aligned, and grateful.
Step 11: Working in ClickUp
After your team is invited and working in ClickUp, what are the best ways for everyone to collaborate, communicate, and complete their work.
For starters, everyone should have their Notifications and My Settings all set up correctly. After that, they should have their "My Tasks" View set up and ready to go.
Creating Work
Creating work is fairly straightforward in ClickUp. Well, to be honest, it's only straightforward if you've built your Hierarchy correctly and are leveraging Templates.
A proper Hierarchy will ensure that every Task has a clear home, and Templates will help you set up Tasks, assign them out, and bring necessary information as well (Dependencies, Custom Fields, Time Estimates,...).
I'd recommend you have certain people on your team that are in charge of deploying and assigning work.
At ZenPilot, we use our Workload-Driven Project Management Methodology which clearly defined roles across our team for creating, deploying, assigning, and remapping work in ClickUp.
Most often, account managers are the ones deploying work and project managers are assigning work, but that may vary team to team.
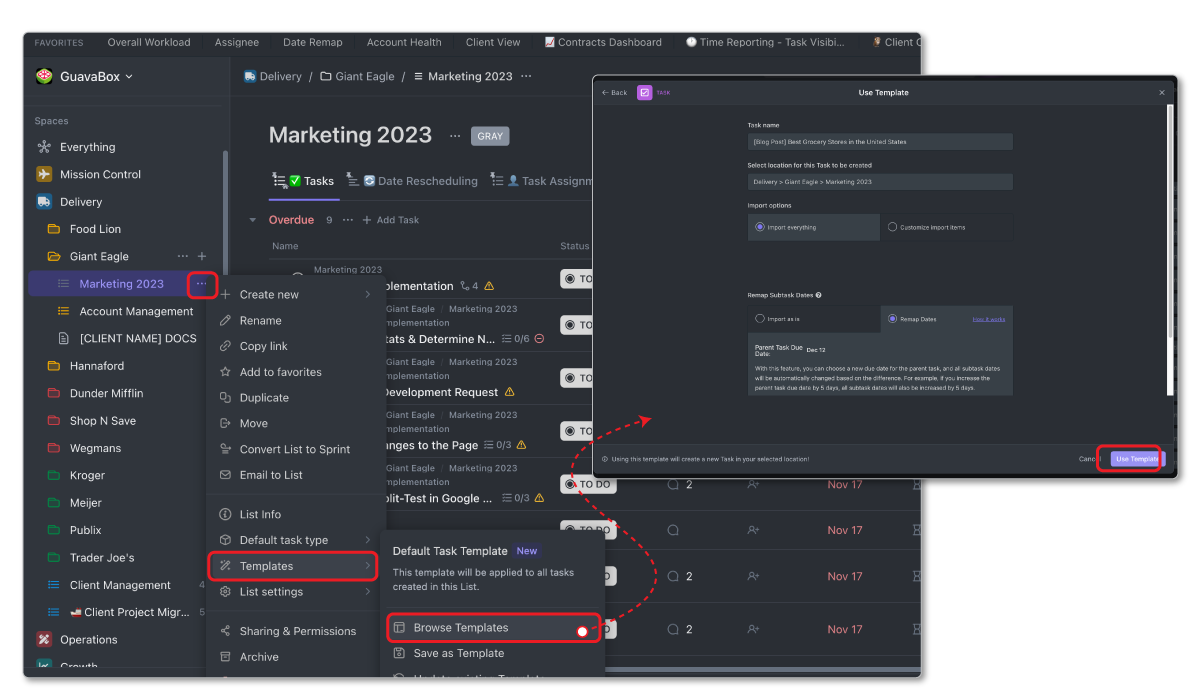
And yes, obviously not every Task will be created from a Template. You can create adhoc Tasks in your Workspace, just make sure they are put in to the right location and they have the proper information on them.
At minimum, if you want accurate workload visibility in ClickUp, every Task needs to have a Time Estimate, Due Date, and Assignee.
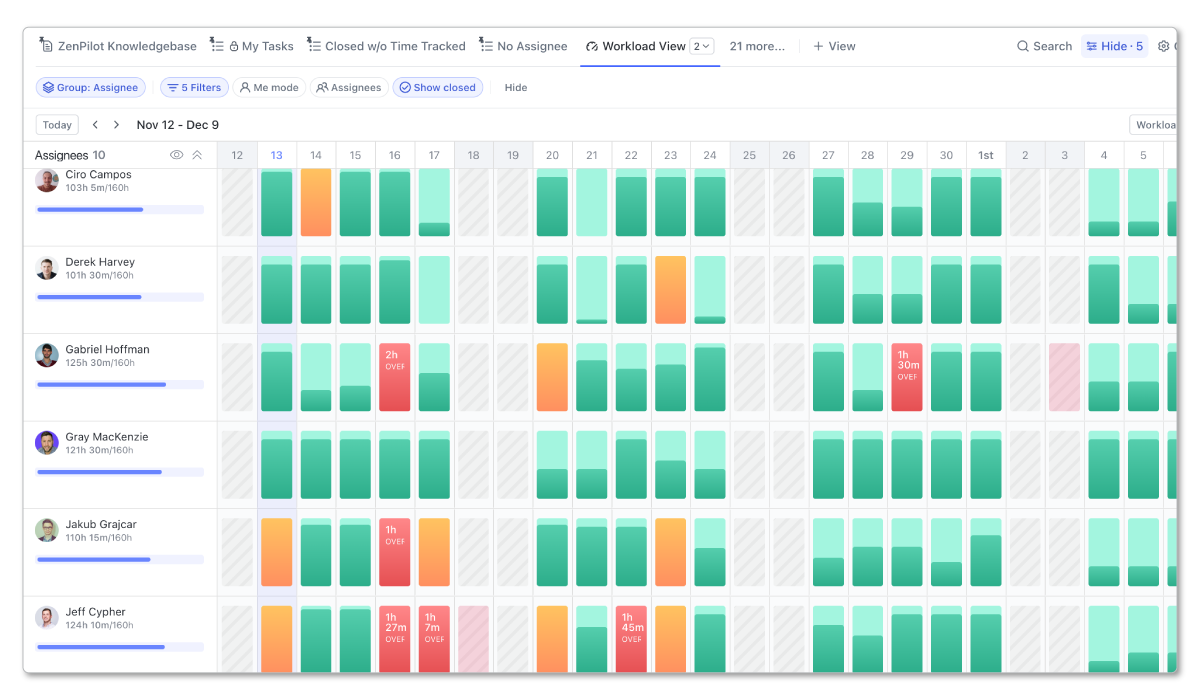
Completing Work and Communicating
After work is deployed and everyone has work assigned to them, they can start working on their Tasks.
Again, everyone should live out of their "My Tasks" View. This is where they will find their work, complete their work, track their time, and communicate.
Parent Task = Communication Hub
The Parent Task and Subtask structure I recommended earlier will serve you well here.
Each person will be assigned to Subtasks. The Parent Task will NOT be assigned.
The Parent Task will serve as your communication hub for that specific deliverable. All communication needs to live in that Parent Task.
Additionally, all drafts for that deliverable - document, image, video, or whatever it is - needs to live in the Parent Task. This is your source of truth for that deliverable.
If you follow this framework, your team will have a much easier time getting all the context they need when completing their work.
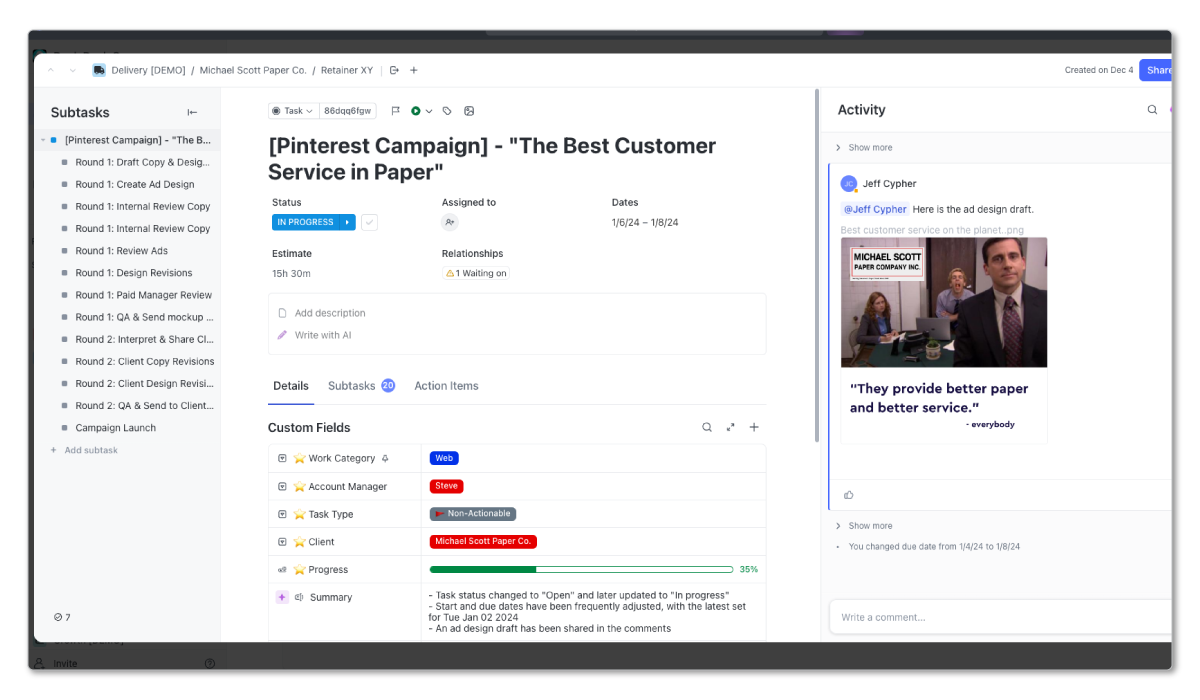
Inbox
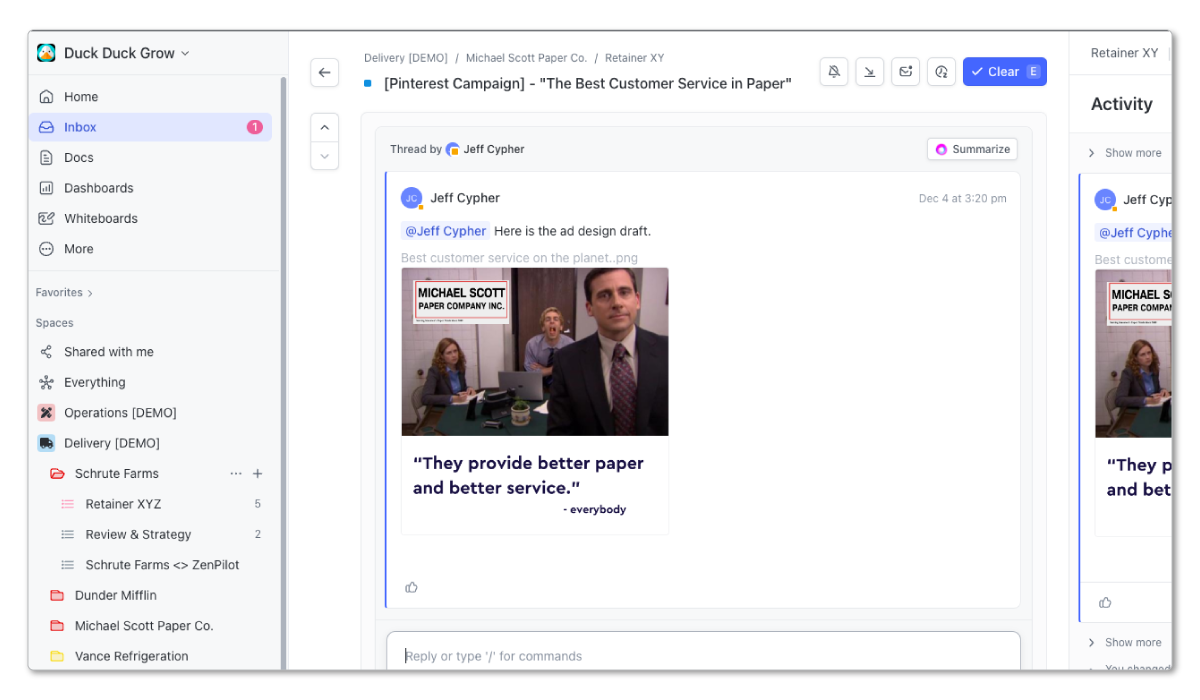
Everyone on your team needs to live in their ClickUp Inbox and "My Tasks" View.
If these are the two places they go to complete their work, you'll find it much easier to get better work done, faster. And, work won't slip through the cracks!
Related: How to Communicate Inside of ClickUp
Adjusting Due Dates
Sadly, work doesn't always get done on time. Things may fall behind because priorities have shifted, someone went on PTO, or the team just fell behind.
If work does fall behind, you'll want to have your project managers use the "Date Remap" Gantt View to remap Due Dates. This will keep all of the dates in your workflow together.
If you just adjust a Due Date in your "My Tasks" View, this won't affect any of the other tasks. Gantt Views allow you to leverage your Dependencies for remapping work.
Additionally, you also want to make sure that your team is always leaving a paper trail. If they do have to move a Due Date because they fell behind, have them leave a comment on that Task @ mentioning stakeholders and giving a reason.
Communicating like this will help your team build healthy habits, and ensure everyone knows what's happening.
Running Meetings
Additionally, you can run all of your meetings in ClickUp. You can run both client meetings and internal meetings inside of ClickUp.
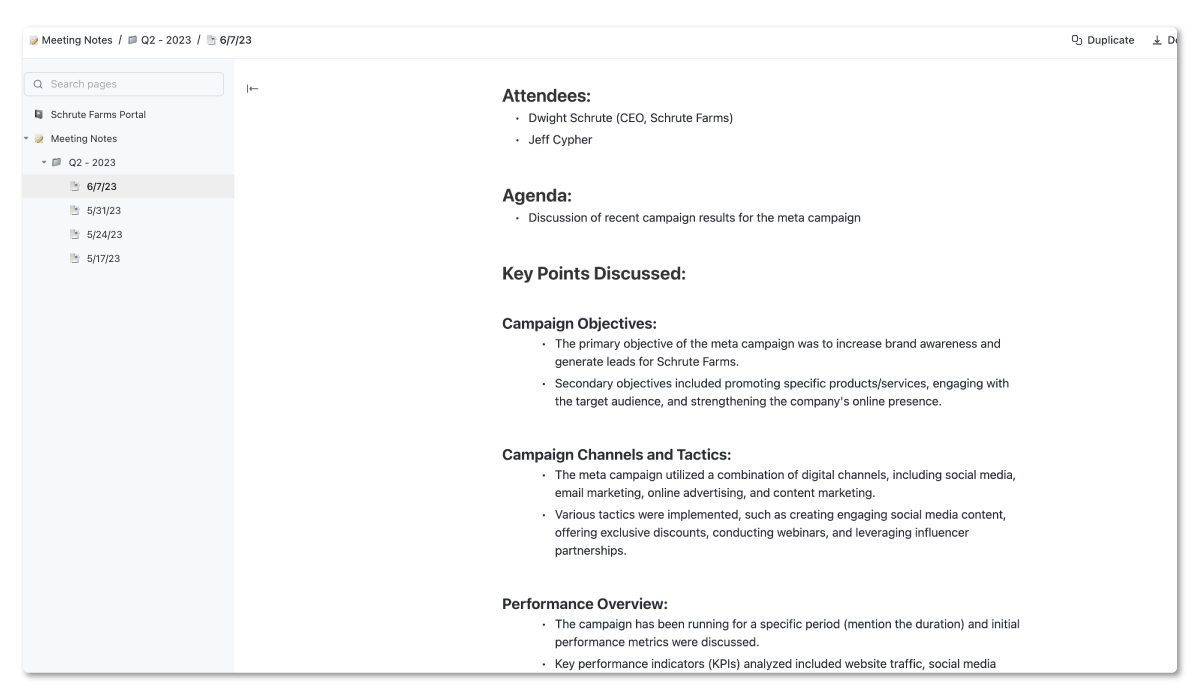
This will help store all of your information in one system and help you keep a nice running log of everything you've talked about in your meetings.
Related: How to Run an L10 Meeting™ in ClickUp
Step 12: Optimizing, Optimizing, Optimizing
Once you’ve launched and your team has started working in ClickUp, there are a handful of specific things you should do to help your team get up to speed quickly and then hold everyone accountable to the standards you’ve set.
Specifically, within the first 2 weeks, you should set up a 1-on-1 meeting with each team member to assess their usage and spot any issues as early as possible.
Look at obvious things like their time tracked and time estimated totals, overdue tasks, completed tasks, and profile set up.
You can create ClickUp Dashboards to track this kind of data. I'd recommend you build out a Time Reporting and ClickUp Champion Dashboard to track this.
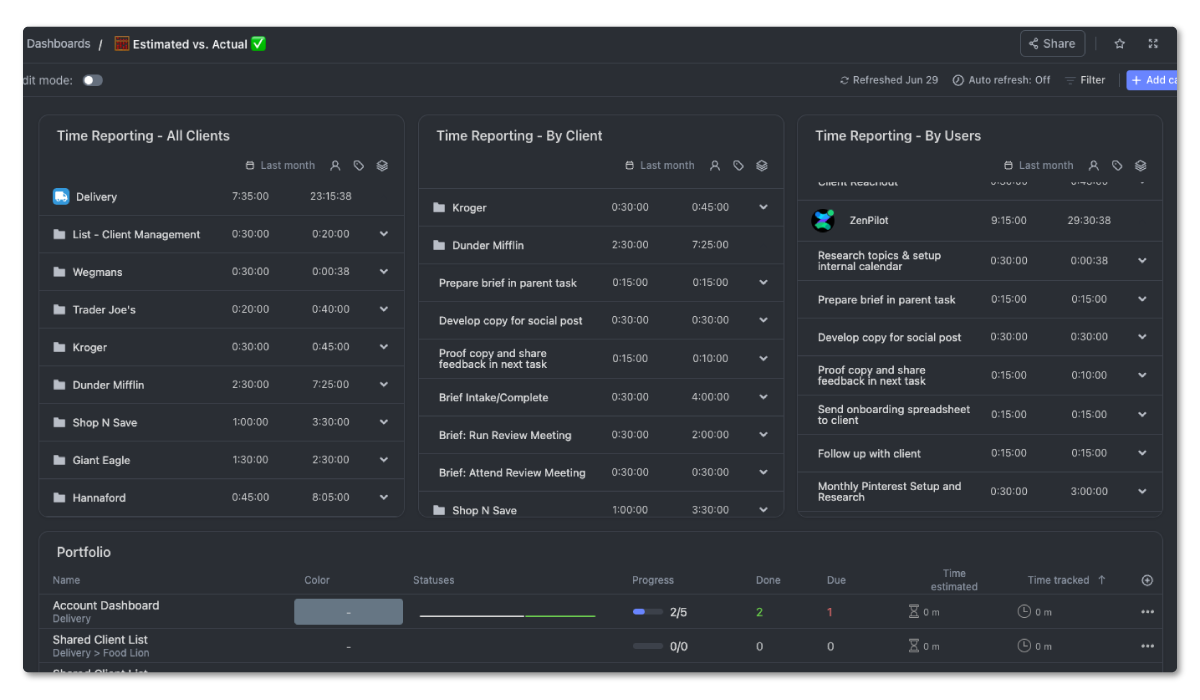
Related: 6 ClickUp Dashboard Examples
Assign a ClickUp Champion
Additionally, to help optimize your ClickUp Workspace, we recommend you assign someone internally to act as your ClickUp Champion.
This person will execute the consistent checks, address minor issues, escalate major issues as needed, and surface insights and aggregated data to the management team.
To build healthy habits across your team, you should be following clear cadences for accountability, analysis, and improvement.
What Does Your ClickUp Champion Do?
The ClickUp Champion is responsible for the following tasks:
- The Daily Spot Check - a 10-30 minute (depending on firm size) audit at the end of each work day
- The Weekly Roundup – a slightly deeper dive on a weekly basis that leads to a short aggregated report to management
- The Monthly Review – a monthly review that pulls data for management that should impact resource allocation, project scoping, pricing, etc.
- The Quarterly Analysis – a comprehensive analysis that impacts time estimates, project planning, recruiting and hiring, client relationships, etc.
Ensure that you prioritize these tasks. Develop a comprehensive and well-documented process and assign it to a team member who will follow the process.
This will enable them to provide valuable insights and maintain accountability, maximizing your investment in process development and ClickUp.
Related: Three Project Management Metrics to Measure in ClickUp
Create Advanced Views, Dashboards, and Automations
As you continue to grow in ClickUp and your team gains momentum, you can start to look in to more advanced features (like Automations) in the platform or build out some pretty rad solutions.
Here's a few I'd recommend:
- Create an internal wiki or knowledgebase in ClickUp to keep your processes and tasks in one system.
- Run EOS (Entrepreneurial Operating System®) in ClickUp
- Leverage the HubSpot to ClickUp integration to streamline onboarding
- Build a CRM directly in ClickUp
- Build client portals for your clients in ClickUp or communicate with clients directly in ClickUp
- Start leveraging ClickUp forms
- Build a client tracker to start tracking client health, NPS scores, and contract data directly in ClickUp
In summary, there's a lot that you can build in ClickUp. As I've said 100 times, it comes as a blank canvas and it's extremely customizable.
Start simple, gain momentum, and then explore what else is out there.
Or just hire a Verified ClickUp Consultant like ZenPilot, to help you make the most out of your ClickUp investment.
Cancel chaos.
Create clarity.
You can build a happier, more productive, more profitable team with ClickUp. We'll show you how.
Step 13: Experience a More Productive, Profitable, and Healthy Team
Congrats! You made it to the end and have set up ClickUp correctly for your team. Hopefully you're now experiencing a more productive, profitable, and healthy team in ClickUp.
But, if you're not, book a call with my team here and we can change that.
As I've mentioned a few times, we've helped 2,700+ teams streamline their operations in ClickUp. You can read and watch some of our reviews and cases studies here.
Otherwise, what questions do you have?
Send me a chat on this page and let's help you get more out of ClickUp.
Rooting for you my friend!