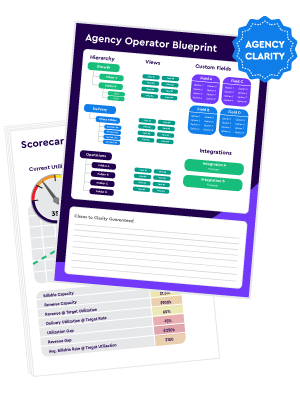The 8 Views Every Agency Needs in ClickUp
Views are one of ClickUp's most powerful features, but they can also be the most daunting. There are thousands of different views agencies can create inside of ClickUp, but the more views created, the more confusing it can be for teams. This is a massive reason why we see thousands of agencies fail to implement the tool properly.
So as an agency, what views are non-negotiable?
And what views will offer clarity and ease of use to help build a simple yet powerful system in ClickUp?
The 5 Agency Roles to Consider When Creating ClickUp Views
Before diving into specific views, it's important to think about the 5 main types of users when creating views for your agency:
- Individual Contributors: Need to know what's on their agenda and what they need to prioritize.
- Account Managers: Need to see how their clients projects are progressing, what the results are, and what they need to discuss at their meetings.
- Project Managers: Need to see team workload and be able to easily reassign and remap due dates if necessary, while also keeping the PM system up-to-date.
- Leadership: Need visibility into client health, team health, and overall agency health.
- Clients: Need to know what's happening, what's completed, and what the results are.
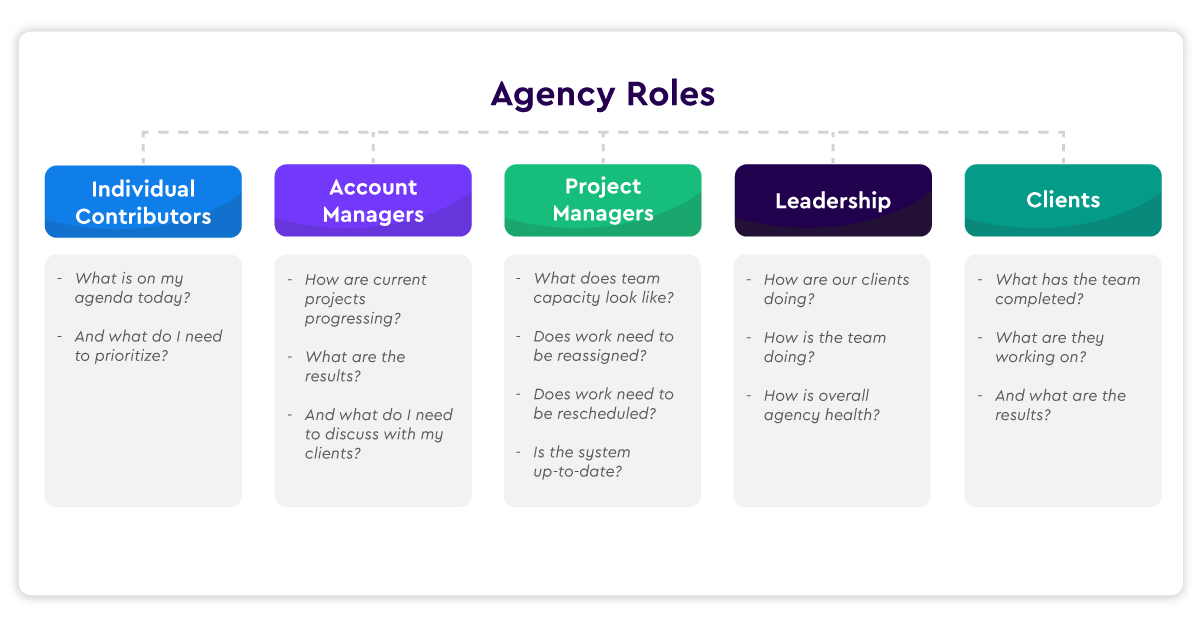
With these 5 groups in mind, let's look at the 8 must-have views for agencies.
And if you're a beginner to ClickUp and aren't well-versed in the world of ClickUp views, I'd recommend you start by reading our "Beginners Guide to ClickUp Views".
1. "My Tasks" View for Individual Contributors
As an agency, you need to think about five different users in your ClickUp system. First are your individual contributors. These are the people who just need to see the work on their plate on a daily basis.
For them, the "My Tasks" view is essential.
In ClickUp, I have a "My Task" view built at the everything level. This is similar to the home view, but with more flexibility to customize it exactly how I need.
I use this "My Task" view because I can easily filter and customize this view to make it easy for me to see and complete my work. 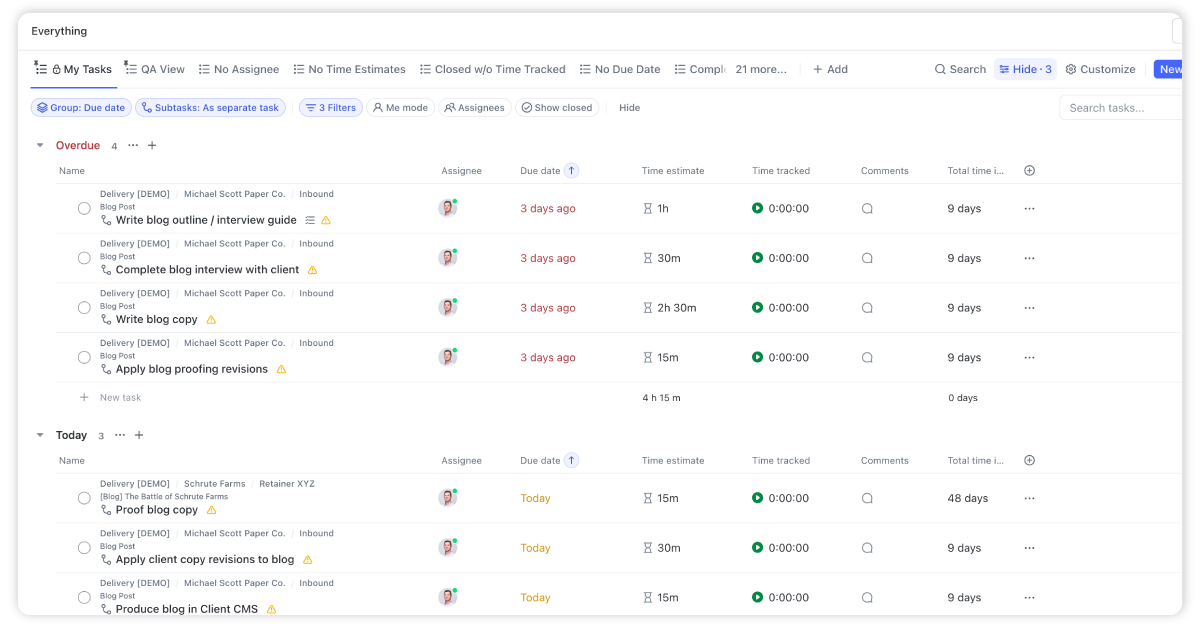
The "My Tasks" view allows me to not only filter out unnecessary tasks, but also add in custom columns, show breadcrumbs and more detailed task locations, and most importantly, only see the tasks that are specifically assigned to me.
It's critical that every single person at your agency has a dedicated view like this, especially those individual contributors who are coming into work every single day and they just need to clearly see the work that is currently sitting on their plate.
To create the "My Tasks" view, you'll want to build one out for each person on your team at the everything level in ClickUp. That way, you can fully customize it with their name, utilize the assigned to "me" filter so it only shows their assigned work, and really tailor it specifically for their needs.
In the My Tasks View, you can also:
- Group tasks by due date or priority to see what's coming up next
- Show subtasks as separate tasks so they can take action on them
- Customize the breadcrumbs and columns to add helpful context
This gives individuals a clean, dedicated task list showing only the tasks that are overdue, the tasks that are due today or tomorrow, and any future tasks they need to be aware of.
BONUS
Download the Complete ClickUp for Agencies Guide FREE
The 47-page guide includes graphics, checklists, and links to how-to videos so you can actionize your ClickUp plan.
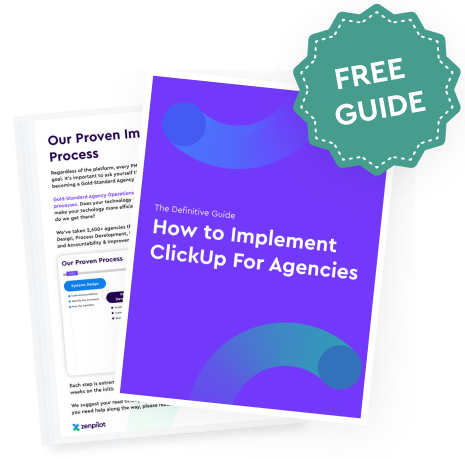
2. Account Manager View
After you create the "My Tasks" view, the next essential view you'll want to build out is a consolidated view for your account management team. Your account managers need to be able to clearly see work across multiple different clients all in one place.
They don't want to have to go and click into each individual client folder just to check status. Instead, they need one singular view where they can see tasks and deliverables from all of their assigned client folders filtered into one page.
This does require a little bit more setup than the "My Tasks" view, but the key is having the correct ClickUp hierarchy in place:
- Have a specific delivery space where all your client-facing work lives
- Within that space, have a folder created for each individual client
- And then within each client folder, have all the tasks and projects for that client
With this structure in place, you can then use a custom field like "Account Manager" on each task across clients. For example, I would assign "Steve" as the Account Manager custom field on tasks for his clients.
Then in the Delivery space, I can create a singular view that filters for only the tasks that have "Steve" defined as the Account Manager custom field. You can set up an automation that will automatically apply this custom field to any new tasks created in your client folders as well.
Now Steve has one single view that compiles and shows him all the tasks for his assigned clients.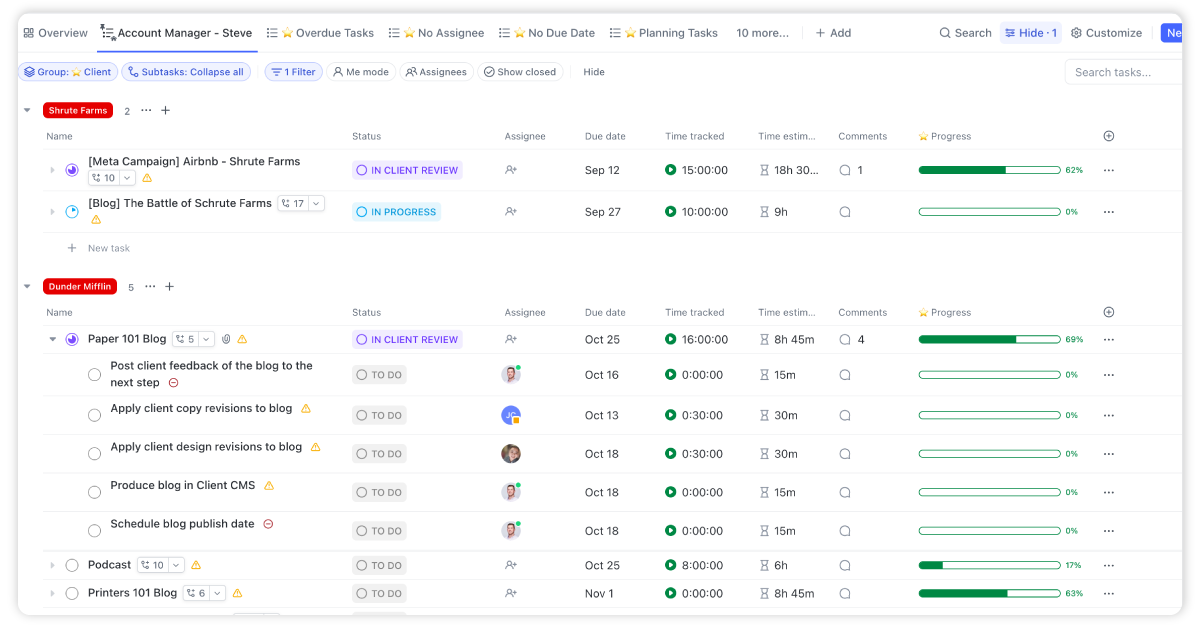
You can also customize the columns in this view as needed, like:
- Group tasks by client
- Only show the parent tasks and not all subtasks
- Display status, latest comments, time tracked vs estimated, due dates, and other helpful categories
This allows your account managers to very easily get a status overview across all their clients in order to bring up important updates in meetings, without having to go find the data across multiple views.
And with this, you can also leverage ClickUp AI to provide your account managers with AI generated summaries on projects and deliverables.
3. Workload View for Project Managers
After the account management view, you need to start thinking about your project managers. Your project managers need to be able to clearly see team member capacity and workloads across the board.
The best way to do this is by creating a Workload view. This can be created at either the everything space or within a specific space, whichever makes the most sense for your structure. The everything level allows you to see workload across your whole workspace.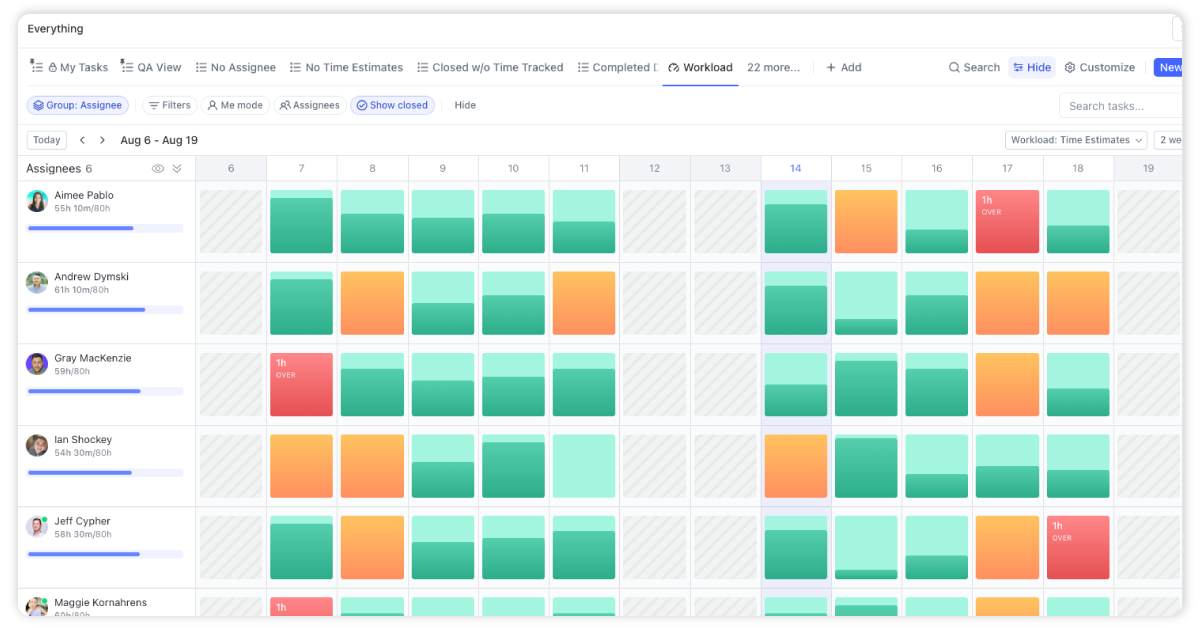
There are a few key things to note when making this Workload view:
- You need to go into the view settings and turn on "Show subtasks". A lot of times when you first create the view, subtasks won't show by default.
- You're also able to set custom capacities for each of your users based on hours per week. This will shorten or extend the workload bars.
- Workload is calculated using time estimates on tasks, due dates, and assignees. So your data must have those elements.
The workload bars you see on a given day are being pulled directly from the time estimates on tasks, the due dates, and who they are assigned to. A QA View helps ensure your data is high quality.
Related: 6 Steps to Accurate Workload & Capacity Visibility in ClickUp
4. QA View for Project Managers
To help improve your Workload view, you'll also want to create a QA view. The QA view allows you to use boolean logic formulas to show any unfinished tasks that are missing time estimates, due dates, assignees, or any other custom fields.
Your project manager can then go in and complete any missing pieces of information.
Having truly accurate and up-to-date workloads is crucial for planning and forecasting resource needs. But it completely relies on having complete data in those three areas. The QA view helps keep your system clean and healthy.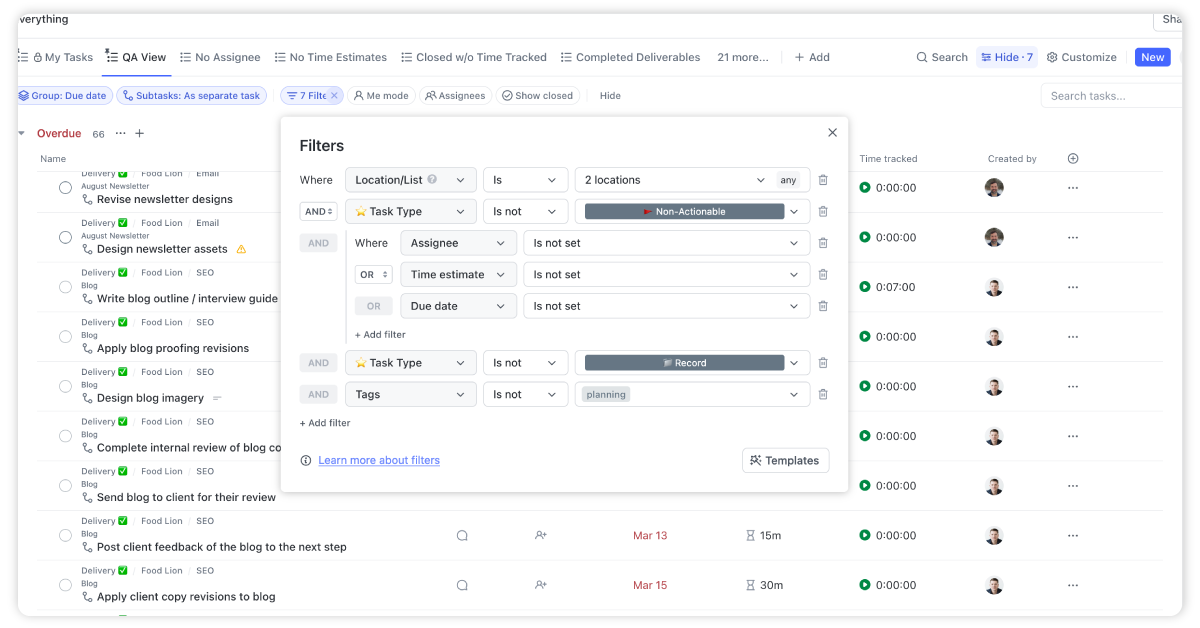
5. Assignee View for Distributing Work
In addition to the workload and QA views, project managers also need to be able to easily assign work out to their teams and redistribute as needed. An "Assignee" view with a Delivery Role custom field makes distributing work much simpler.
Refer to our ClickUp for Agencies guide for more info on the Delivery Role custom field.
The key set up for this view is to apply a Delivery Role custom field to all of your tasks across your different process lists. The options for Delivery Role might be things like Strategist, Designer, Writer, Developer, etc. - basically covering all the different roles you have at your agency.
With those role options added to tasks, you can then build the "Assignee" view at the folder level for each specific client.
Within the "Assignee" view settings:
- Group tasks by the Delivery Role custom field
- Show subtasks as separate tasks
This will compile all the subtasks based on the role needed to complete them. You can then use the Multi-task toolbar to assign work in bulk to your team.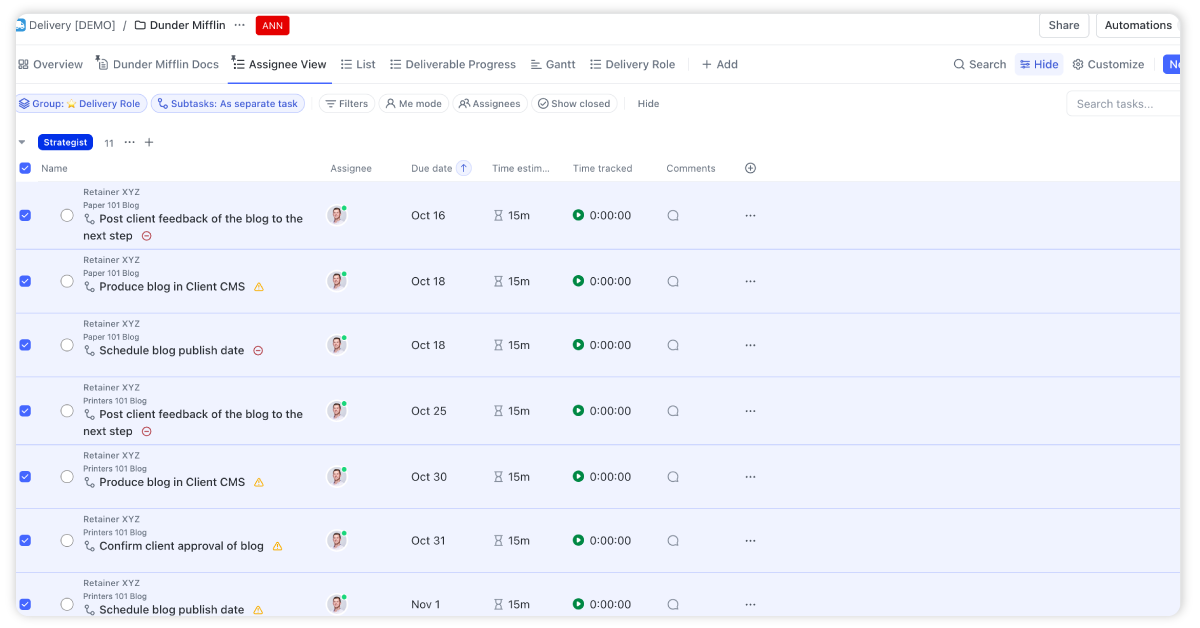
Using the "Assignee" view allows you to distribute work at the start of a project, easily reassign tasks, and balance capacity across your existing team members.
6. Gantt View for Remapping Due Dates
When priorities inevitably shift within projects, your managers need a way to easily remap due dates across tasks to accommodate. That's where utilizing the Gantt view inside ClickUp comes in handy.
The Gantt view provides a visual timeline that lets you remap due dates with drag and drop simplicity. The key is setting up dependencies between your tasks, so when you push one task back, everything linked to it will move back as well in unison.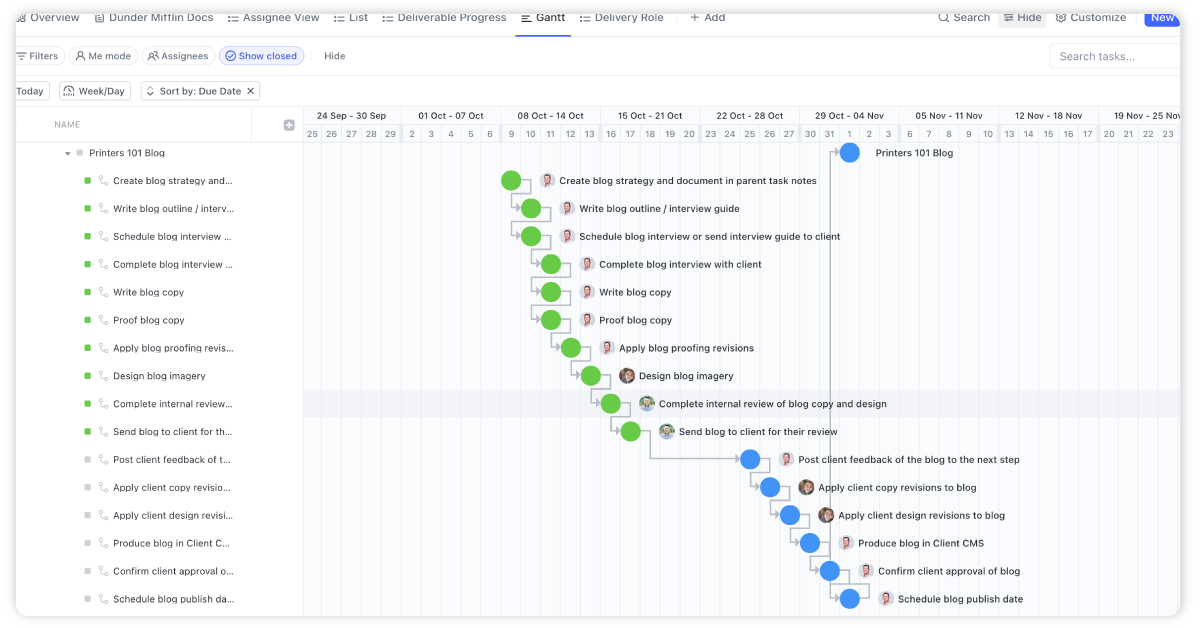
To ensure this works properly, you need to enable two settings:
- "Reschedule dependencies" which will resize everything connected
- "Hide and skip weekends" so date shifts land on workdays
With these configured, the Gantt view makes it incredibly easy to extend your timelines as needed throughout a project as obstacles come up.
Related: How to Best Leverage ClickUp's Gantt Chart
7. Leadership Account Dashboard
In addition to the views for your frontline teams, your leadership team also needs a specialized view to give them full visibility into account health and progress.
You can build this out as a Client Health Tracker dashboard or even a full CRM-style space within ClickUp. The idea is to have record tasks set up representing each client account.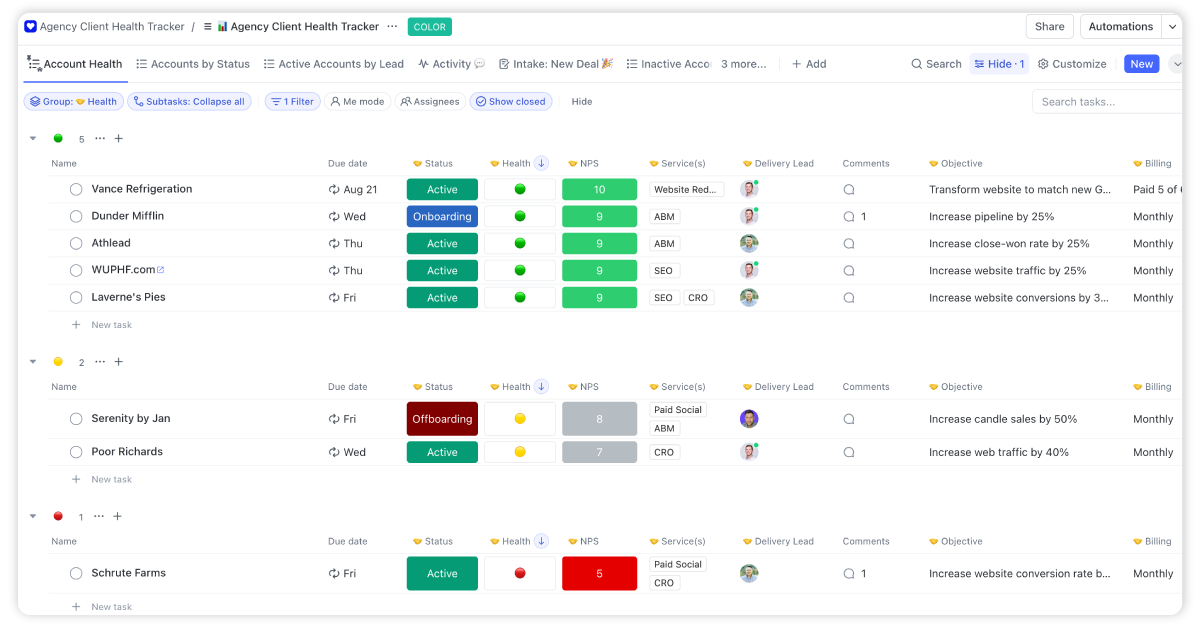
The account managers would be responsible for populating key data in the record tasks such as:
- Providing weekly status update comments
- Filling in health scores across objectives like MPS, services, billing, etc.
- Noting any changes in strategy or timelines
- Flagging any needs or concerns
This funnels all the critical client data into one centralized place so your leadership team can easily monitor for any red flags and evaluate where support might be needed.
Related: How to Build a Client Tracker for Your Agency [Free Template]
8. Client View
Last but not least, you need to think about building out clean, automated views that you can share directly with clients as well. This will save you from constantly emailing manual status update reports.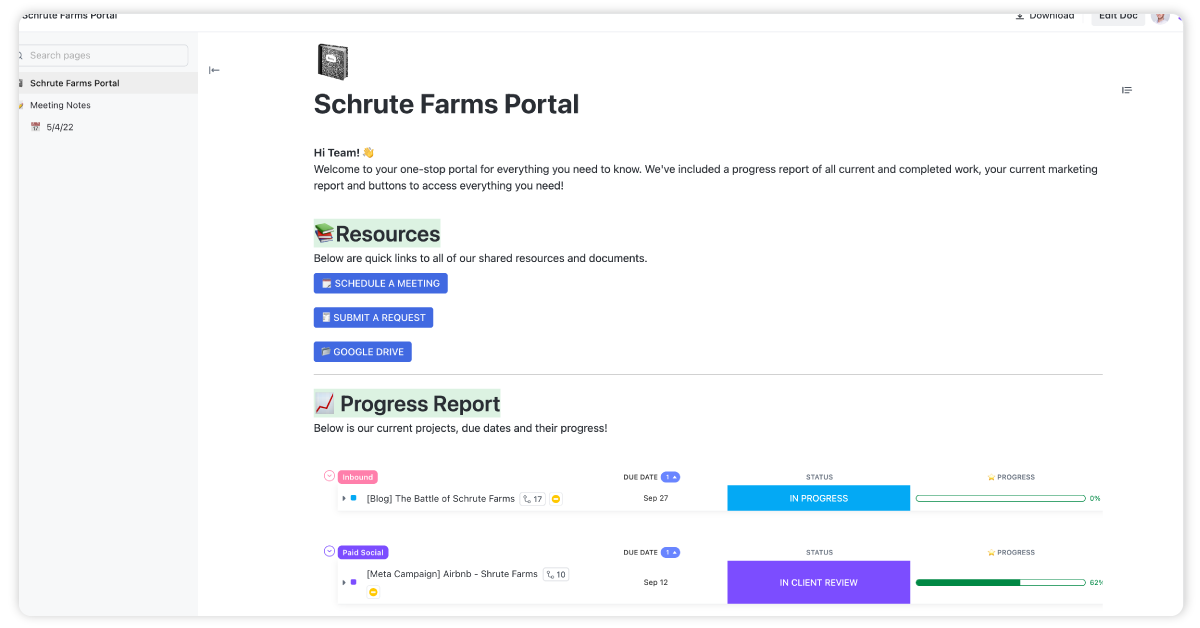
You can build these client views out at the folder level for each client. Set them up to display:
- Parent tasks grouped by status
- Due dates, status, and progress bars
- Only the high-level tasks without all subtasks
Once created, you can grab a read-only link to share with the client. Or embed it in portals, dashboards, or other documents they have access to.
Configured properly, this automated client view saves tons of manual status update work while keeping clients looped in.
Related: How to Build a Client Portal in ClickUp
Create Clarity for Every Member of Your Agency
There you have the eight essential views every agency needs to have in place inside ClickUp. With the right setup and adoption, these views will provide your teams with improved clarity, flexibility, and simplicity in managing work.
These views should also be combined with ClickUp dashboards, healthy communication habits, and the correct ClickUp hierarchy to get the most out of ClickUp for you agency.
And if you need ClickUp's first-ever and highest-rated solutions partner to help you streamline your operations in ClickUp, book a call with us today. We've helped 2,700+ agencies build more productive, profitable, and health teams by streamlining their operations in ClickUp.
The Only Fully Guaranteed Agency Operations Improvement Framework
Get 360 clarity into your operations or your money back, guaranteed.