How to Best Use ClickUp's Custom Task Types
ClickUp, the leading work management platform, has rolled out an exciting new feature in their latest 3.0 update - Custom Task Types. This long-awaited addition provides teams with a powerful way to categorize, filter, and report on their different types of work.
In this article, we'll explore what Task Types are, why they're so valuable, and how to make the most of them in your ClickUp workspace. Let's dive in!
What Are Task Types in ClickUp?
At its core, ClickUp is a robust task management system that helps teams manage projects and workflows, but not all "tasks" are created equal. With Task Types, you can now distinguish between different types of items in your ClickUp workspace.
For example, you may have:
- Actionable tasks - These are the traditional tasks in your workspace. These are tasks that someone needs to complete like "Write first draft of blog post".
- Non-Actionable tasks - Parent tasks can be used to group together subtasks. At ZenPilot, we use parent tasks to represent deliverables and subtasks to represent the tasks needed to complete said deliverable. With this methodology, the parent tasks are labeled as Non-Actionable.
- Meetings - Calendar events and meetings like "Weekly team sync"
- Records - Reference data like contacts, companies, etc.
- OOO - Create tasks to identify time off for specific team members. By leveraging tasks to identify OOO, you create a more realistic view of workload and capacity and ensure your project managers don't schedule work for those that are on vacation!
- Time tracking - Items/time buckets to log time against. This helps associate time with specific clients that needs to be billed.
In the past, we utilized a dropdown custom field called "Task Types" to help identify these different types of tasks, but now, we no longer need to!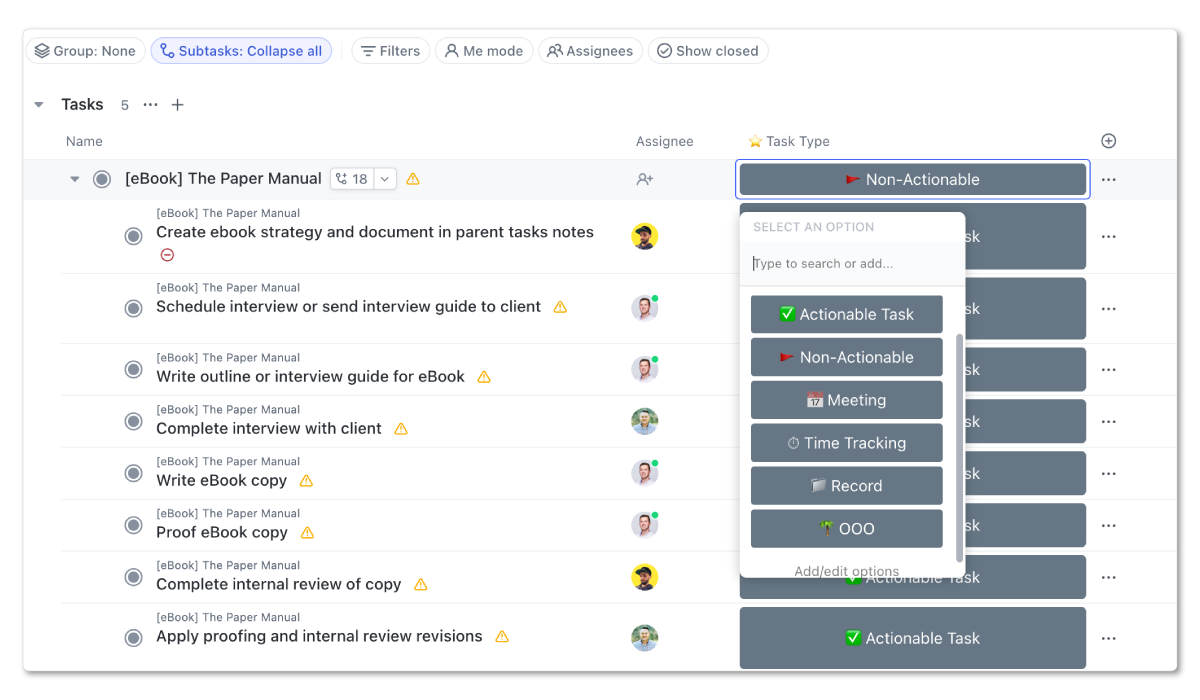
Why Are Task Types Important?
Task Types help you bring clarity to your ClickUp workspace in several key ways:
1. Distinguish Between Work Items
Having the ability to differentiate between actionable tasks, meetings, records, and other types of items lets you and your team treat them appropriately.
Records like contacts or companies shouldn't be assigned to someone as if they're a task to complete. Task Types help clarify the nature of each item.
This moves ClickUp even closer to becoming "One app to replace them all".
2. Filter Views
Once your items are properly categorized with Task Types, you can filter views by Task Type.
For example, you could create a view that only shows your meetings for a quick look at your schedule. Or you could create a view that only shows your Time Tracking tasks to create an easy view to track time against those time tracking buckets.
3. Better Reporting
Cleanly separating actionable work from reference data or non-actionable tasks helps provide better reporting.
If you're creating dashboards to track team performance, or overall workspace health, you'll want to make sure you only filter in actionable tasks and meetings. Other tasks can be left out, because the nature of those tasks when it comes to time estimates, due dates, and closing them will be different. By leveraging these filters, you can ensure your reports are pulling the correct data for analysis.
Additionally, you can leverage Task Types like Meeting to see how much time your team spent in meetings last week, month, quarter, etc.
There are a lot of options, but Task Types help filter down reports.
4. Future Advancements With Automations, Statuses, and Custom Fields
And aside from just what's available now, there are plenty of advantages to come.
Eventually you'll be able to automate certain processes via ClickUp automations dependent on the Task Type.
And you'll be able to have custom statuses and/or custom fields for specific Task Types. You don't need the same statuses for an actionable task as you do a record!
Related: ClickUp's myriad of features (such as Task Types) brings a lot of opportunities, but also some complexity. Watch how Melanie from LegalZoom navigated this complexity with the help of the ZenPilot System.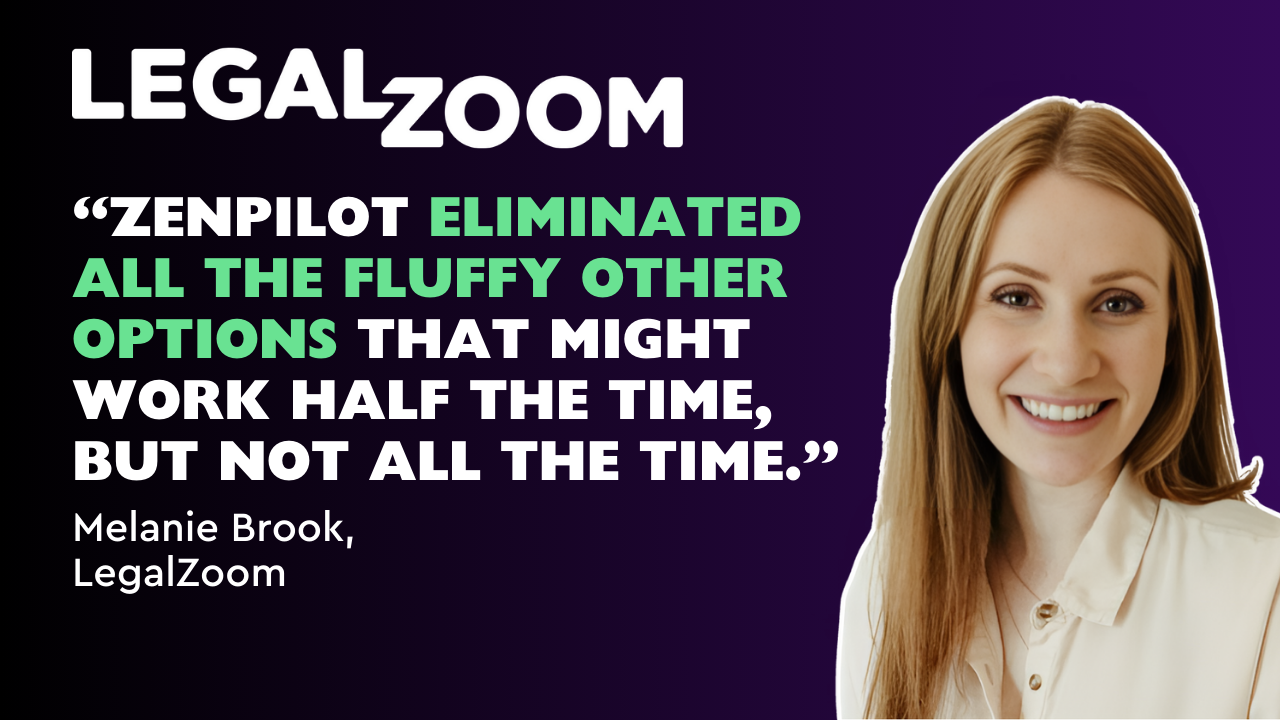
How to Get Started With ClickUp Task Types
1. Create Relevant Task Types
Navigate to Settings > Task Types in your ClickUp workspace. Here you can create new "Task Types" that match your needs. By default, ClickUp will already have tasks and milestones as task types.
Try starting with:
- Non-Actionable
- Meetings
- Records
- Time tracking
- OOO
Name and describe each one clearly so your team understands the intent. And pick an icon that makes sense! This icon shows in front of every task with that specific Task Type.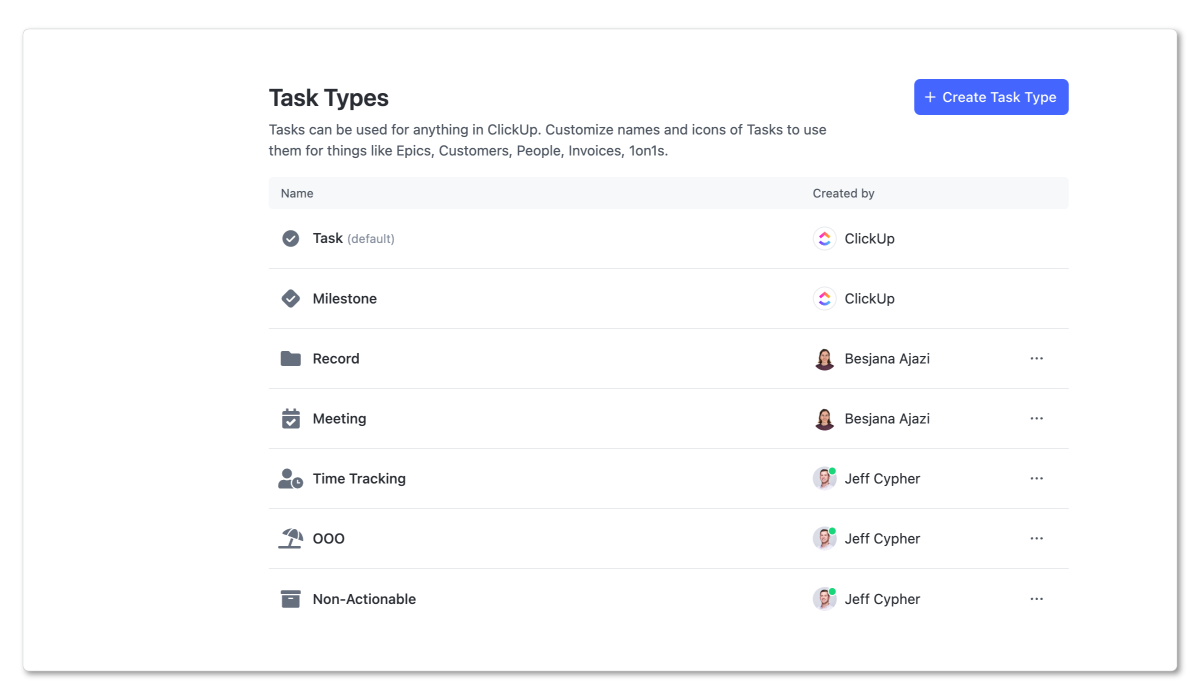
2. Tag Items With Task Types
Once you've made Task Types, start classifying existing tasks accordingly.
In any list, use the Set task type option in the table header to update items in bulk. This allows you to tag many items at once.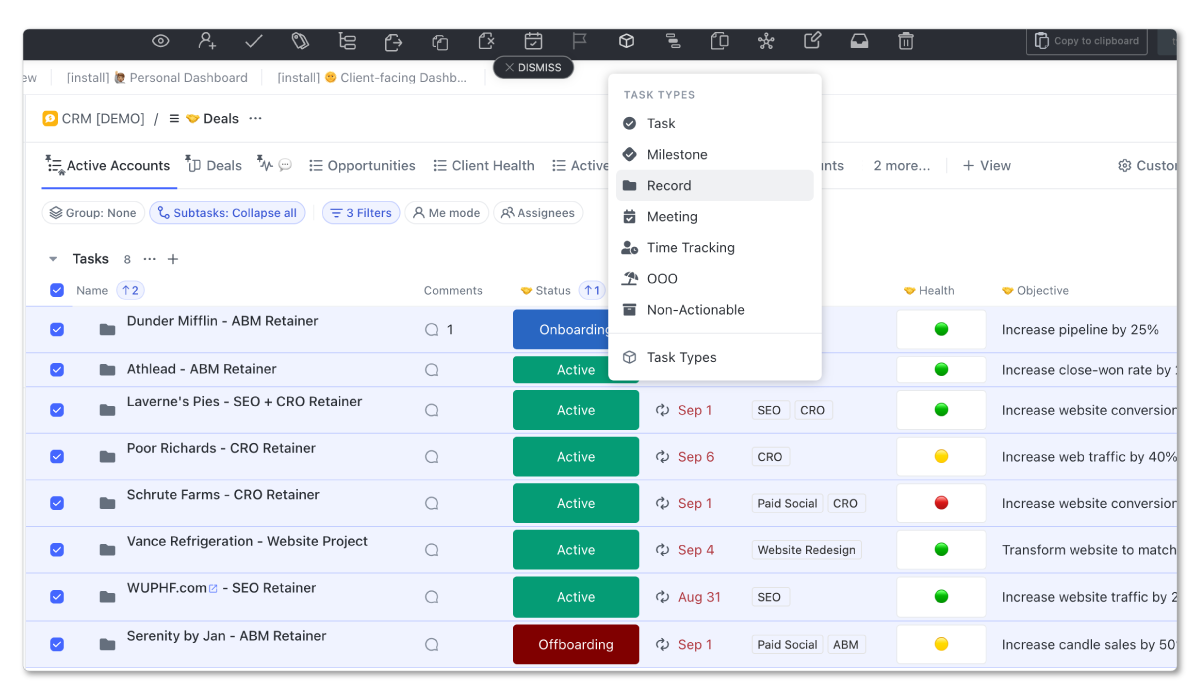
3. Set Task Type Defaults
Another feature you'll be able to leverage is setting default Task Types to certain lists. Though I'd proceed with caution on this, you can set up some defaults in certain locations.
For example, if you've built a CRM in ClickUp, you can automatically set all of those tasks as Records. Additionally, if you've built an OOO manager or a team directory you can automatically set those tasks as OOO and Records respectively.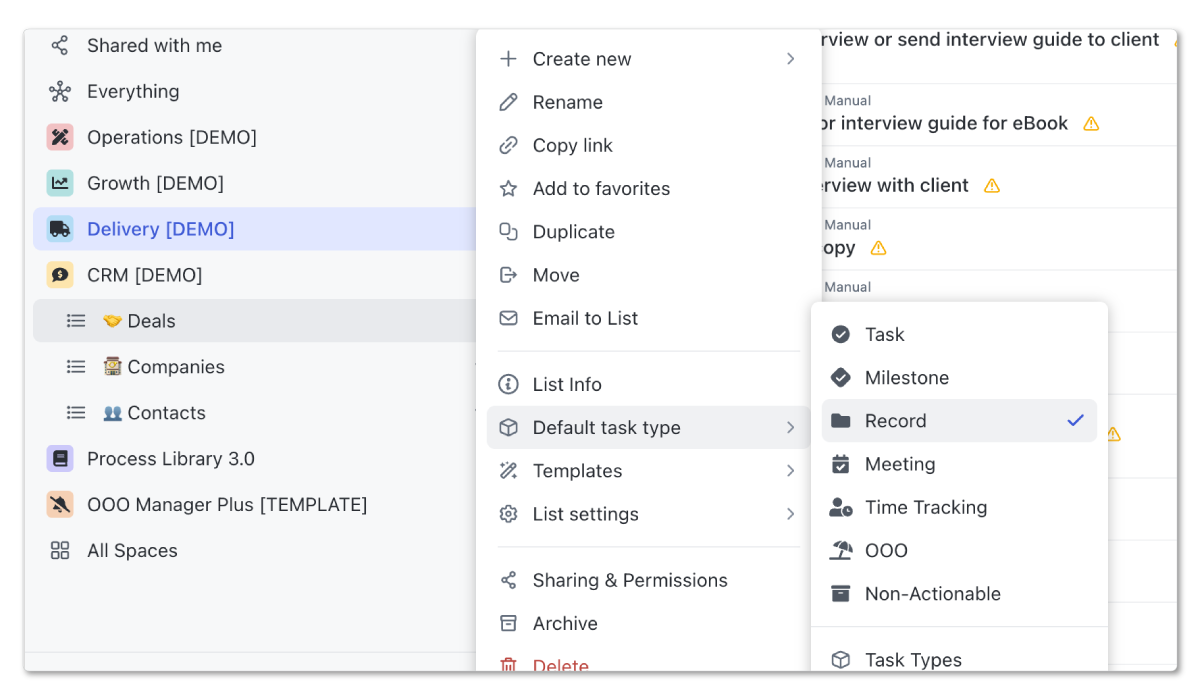
4. Build Task Types into Your Process Templates
Lastly, I'd highly recommend that you build your Task Types into your process templates.
By labeling all tasks appropriately, you'll save yourself plenty of time and headaches in the future and ensure that all tasks are labeled appropriately.
BONUS
Download the Complete ClickUp for Agencies Guide FREE
The 47-page guide includes graphics, checklists, and links to how-to videos so you can actionize your ClickUp plan.
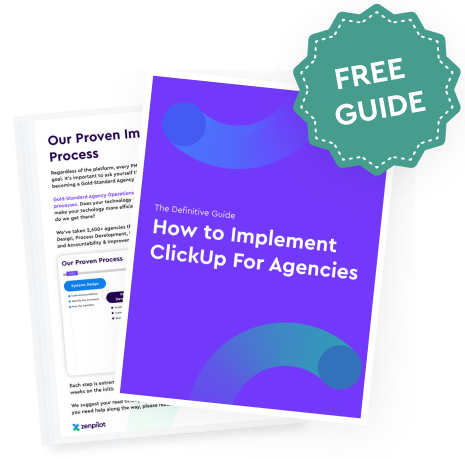
Key Takeaways and Next Steps
Task Types help instill structure and meaning to the various types of tasks or records managed in ClickUp. They help you categorize data in your workspace and help filter views and reports to bring more clarity to you and your team.
Ready to get started? Audit your ClickUp workspace for items to classify with Task Types. And if you need some expertise to get the most out of this new feature, book a call with my team.
Turn Chaos Into Clarity.
We're your agency operations pilot.
You can build a happier, more productive, more profitable team with ClickUp. We'll show you how.





