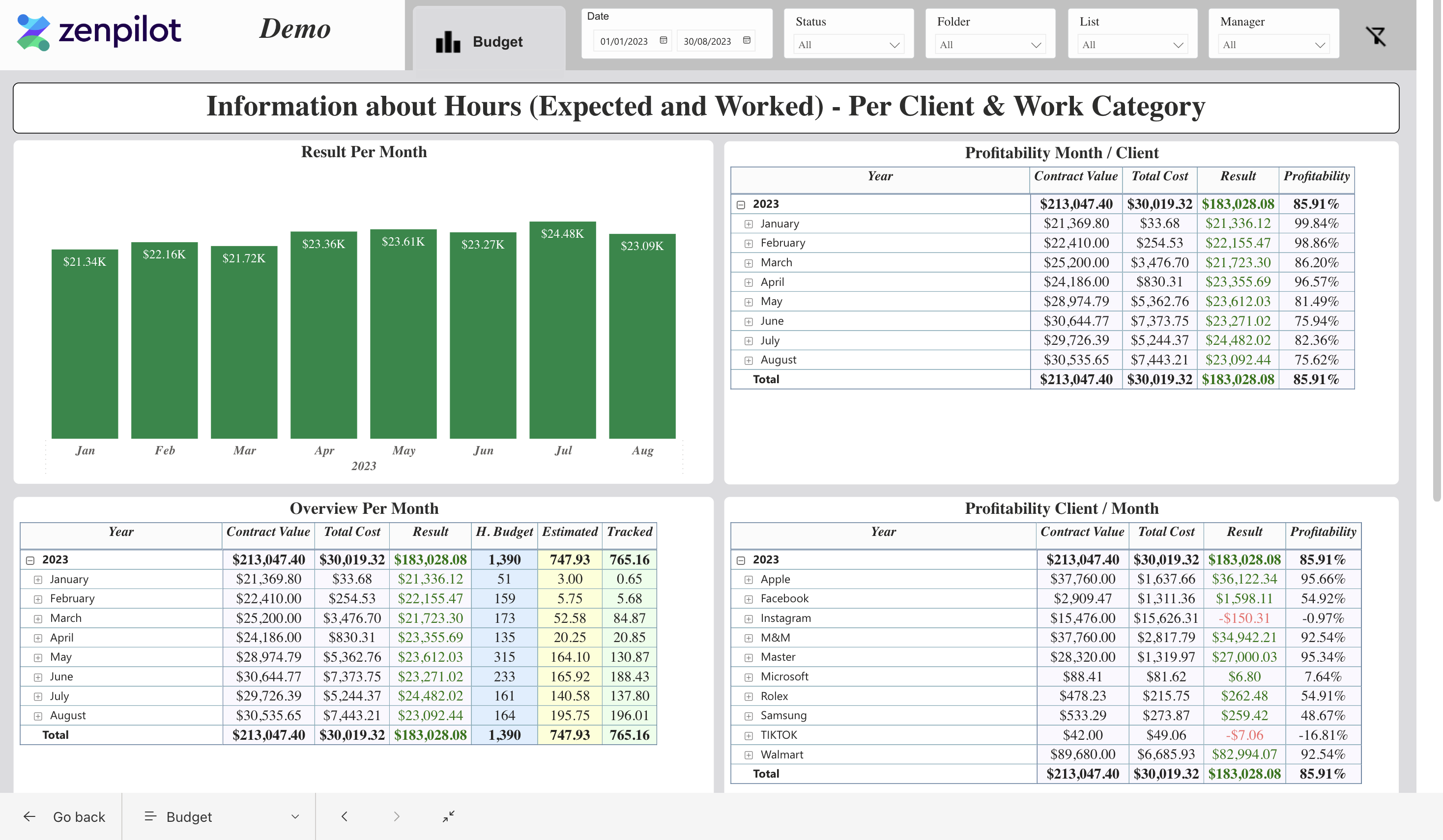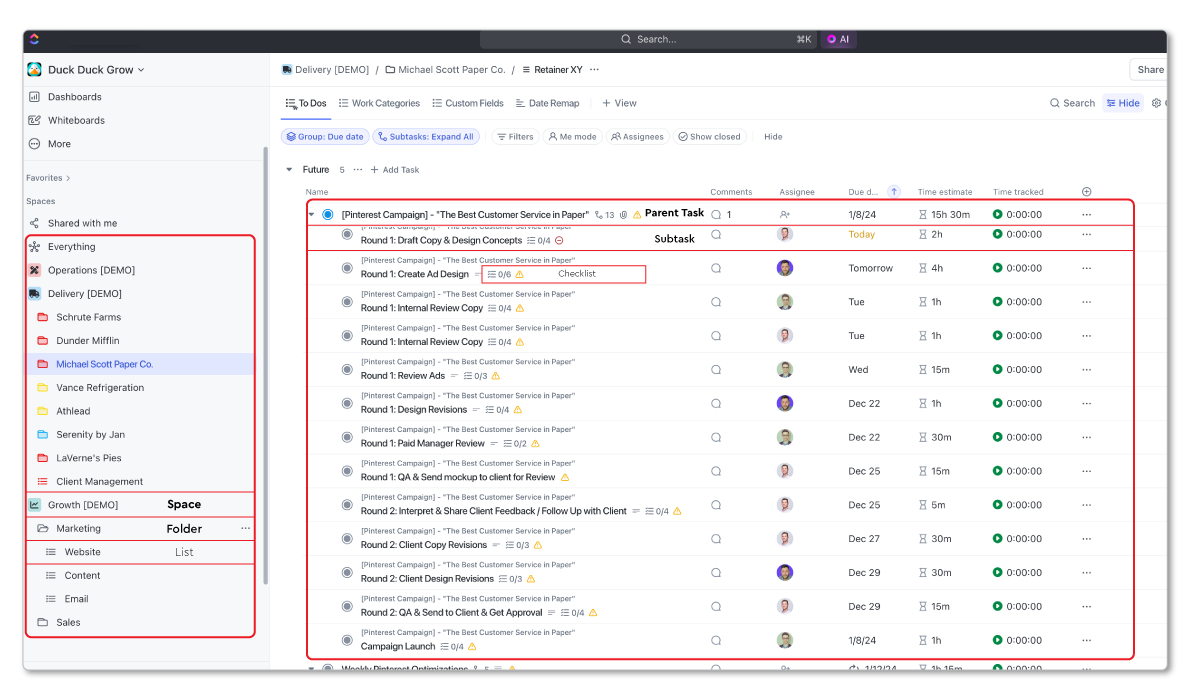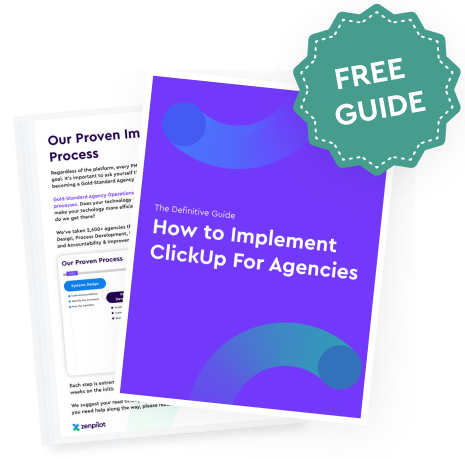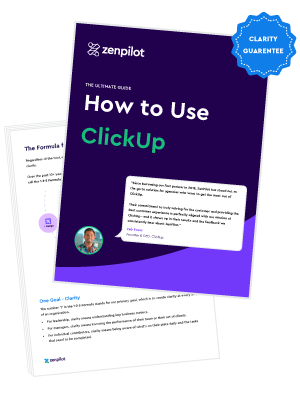Step 2: Turning On ClickUp Time Tracking
After your Hierarchy is designed and you feel good about it, it's time to actually turn on your time tracking capabilities in ClickUp.
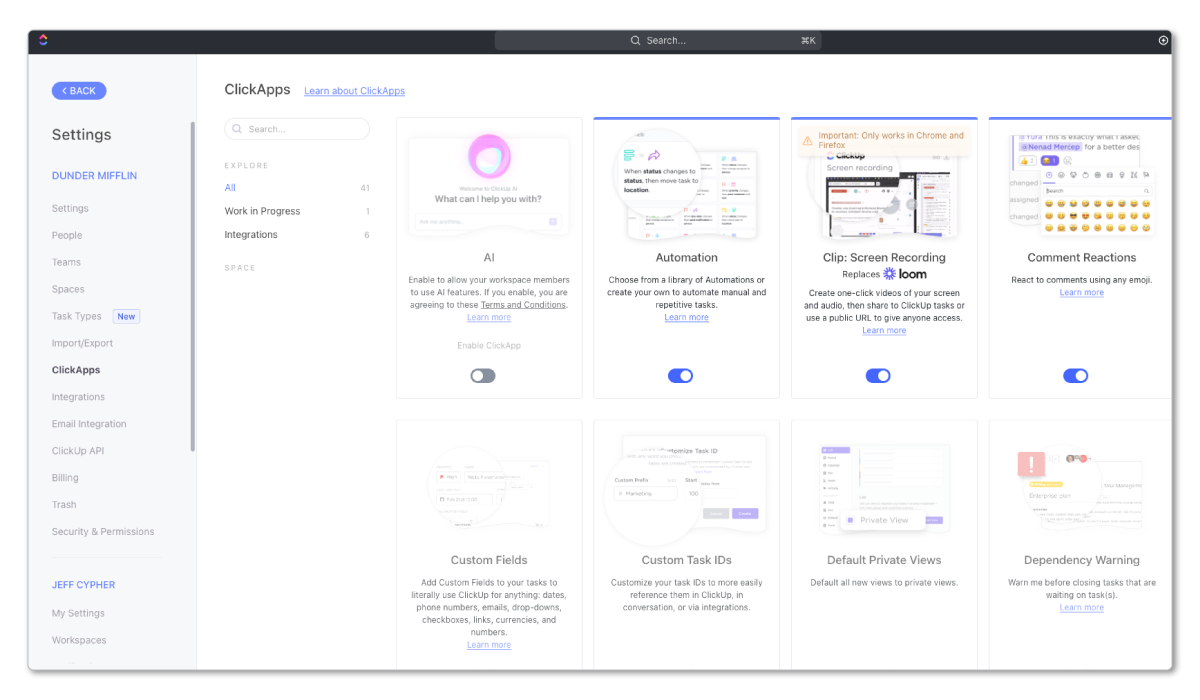
Here’s how to enable the Time Tracking ClickApp:
- Navigate to your Quick Actions Menu in the top right corner and select “ClickApps" at the bottom.
- In the search bar, type in "Time Tracking".
- Toggle this ClickApp on for all of your ClickUp Spaces.
- I'd also recommend toggling on the Time Tracking Rollup ClickApp.
- Plus, you can turn on the Time Estimates and Time Estimates Rollup ClickApps.
With your Time Tracking ClickApp enabled, the time tracking functionality will now be available across your ClickUp Workspace.
Now, let’s look at where time can be tracked in ClickUp, and let me offer you a few tips to help get your team tracking time consistently.
Step 3: How and Where to Track Time in ClickUp
It's important that your team actually has Tasks that they need to work on in ClickUp. You can't track time without Tasks in ClickUp.
To help with this, I recommend you build all of your workflows and processes and save them as ClickUp Templates. This will help significantly with making sure your team has Tasks for them to complete and track time on.
But regardless, there's three places where your team can track time on their Tasks...
Three Places to Track Time in ClickUp
1) List View
The most efficient way (and where I prefer) to track time is directly within a List View. Simply add a Time tracked column to your View, and you can start tracking time directly on each Task.
To make it easy for everyone, we recommend you create a "My Tasks" View. This ClickUp View is built at the Everything level and will be where everyone lives on a day-to-day basis. This View will show everyone all of their Tasks.
You can see your Tasks, get the context you need to complete them, track time on them, and complete them, all in this one View. Talk about simplicity!
Here's your instructions on building a "My Tasks" View in ClickUp.
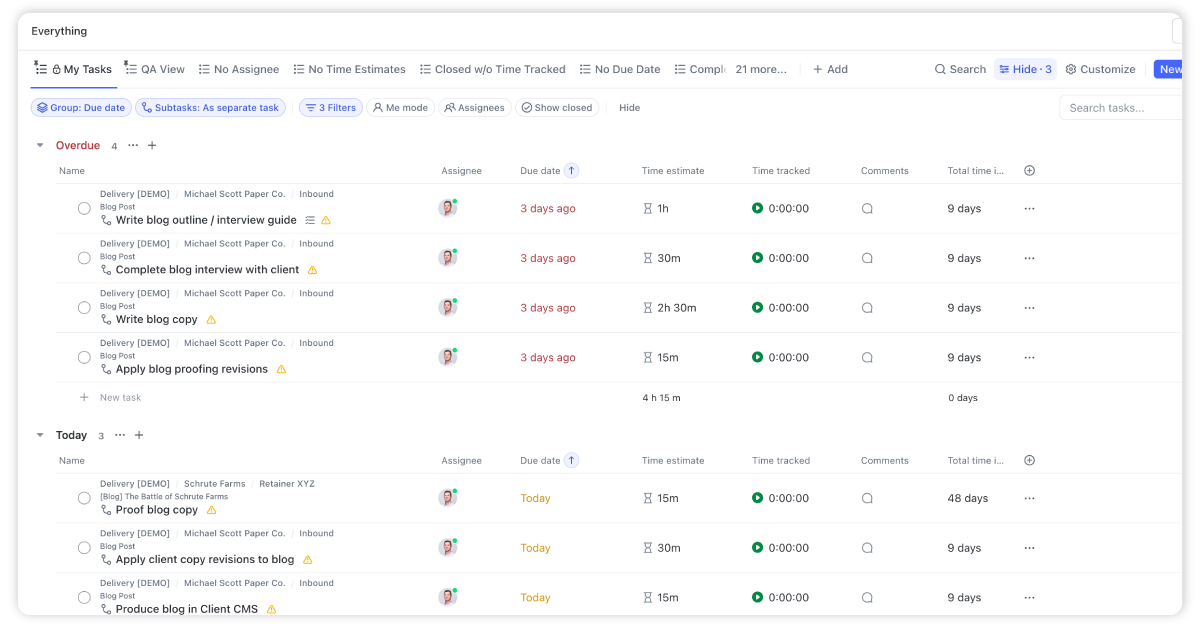
2) Task Details
This isn't that much different than tracking time in the Task View, but it does take one extra click (which I realize is only milliseconds in productivity loss).
This option is fine and I do it often, but sometimes I like to just track time directly in the Task View.
3) Quick Action Toolbar
Lastly, you can also leverage the Quick Actions Toolbar.
Navigate to your Quick Actions Toolbar (represented by 9 dots in the right corner of your screen) and pin the Track Time option. You can now click on this wherever you are in ClickUp.
This may be better for some, but you will have to search for the Task you're looking to track time on. That's why I find it much easier to just work out of your "My Tasks" View.
Three ClickUp Time Tracking Methods
In addition to the three different places to track time, there's also three different methods of tracking time - timer, manual, or range.
Timer: The timer provides the most accurate time tracking data. You can start a timer when you begin working on a task, and stop it when you stop. You'll get data down to the second instead of just the minute, but you obviously have to be good about stopping your timer when you've completed a Task.
Manual: You can also type in your time manually. If you forgot to start a timer, were looking at the clock, or you tracked time on a different device, you can type in the duration - like “20 minutes”- when you've completed the task.
Recommendation: Use Timer + Manual Time Tracker as Needed
While all three methods have their place, for the most accurate time data, I recommend you encourage the use of timers whenever possible and leverage manual entry if gaps need to be filled. This will provide you with "down to the second" time data for the most accurate measure of where time went.
This all depends on what your business needs, though. If you don't need that granular level of data, manual entry or the range will work just fine.
And lastly, if someone forgets to stop their timer (which happens frequently), or accidentally types in an inaccurate time entry, you can always edit time entries in ClickUp. To do this, click on your time entry, select the "pencil" icon and edit the entry. Follow the graphic below.
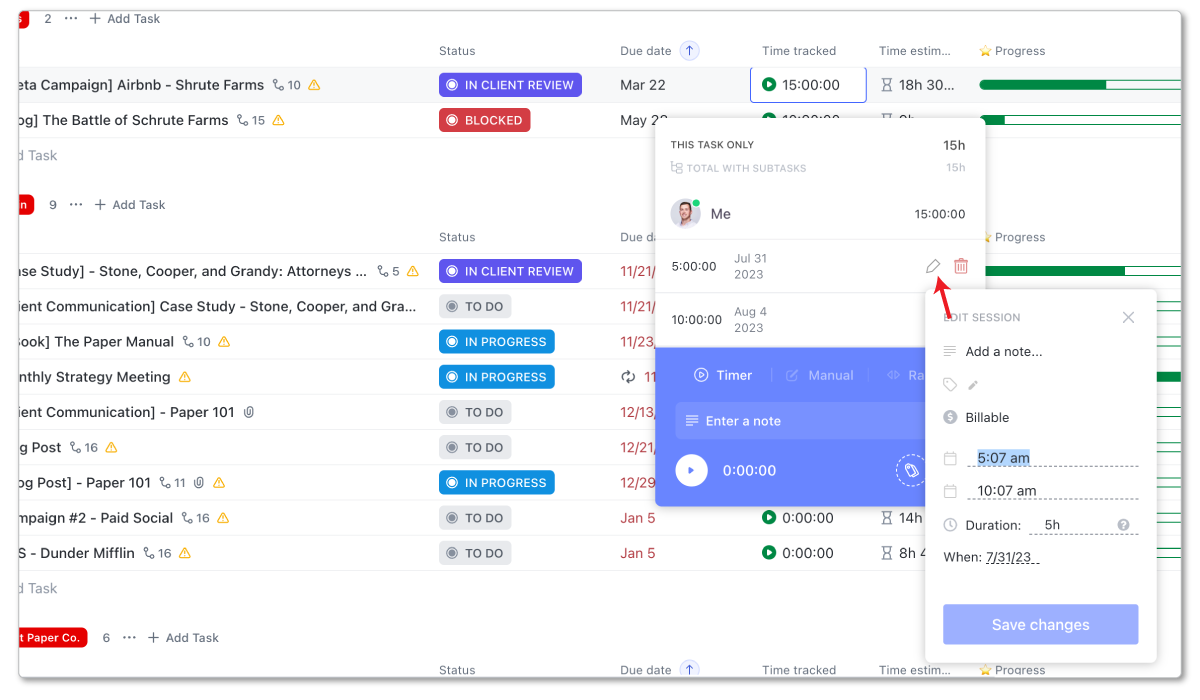
Step 4: Encouraging Healthy Time Tracking Habits
When tracking time in ClickUp, the important component is the Hierarchy. The Hierarchy will put help categorize time entries.
But a close second important component to tracking time is your team's time tracking habits. This can be a struggle for a lot of teams when they start to track time. If your team hasn't done if before, there's a chance that it'll take some time before they fully adopt your new ask of them.
Here's a few tips to get your team tracking time in ClickUp.
1. Make Time Tracking Easy
Time tracking doesn't have to be difficult.
It's only difficult when your team has to cross over multiple platforms and systems. The more friction added to the time tracking process, the more likely it is that your team wont track their time (duh!).
The beauty of tracking time in ClickUp is that it can be the one tool that your team uses to see their work, complete their work, communicate with the team, and track their time. This is why we recommend you have a "My Tasks" View for everyone in your ClickUp Workspace.
This View will house their Tasks and be where they track their time. If they live in this View and can do almost everything there, you're minimizing the friction when it comes to tracking time.
Yes, it'll take some time to build the habit, but this is a great start.
2. Set Goals and Hold the Team Accountable
Secondly, before you tell the team to start tracking time, set some goals and expectations. Clarity is always kindness.
Hundreds of teams we've worked with set weekly time tracked goals.
You can start with 60% of time being tracked in week 1, 70% of time being tracked in week 2, 80% of time being tracked in week 3, and so on...
Most often, billable work is a non-negotiable for tracking time, but you can ease your team in to tracking time on their internal tasks.
Set a goal and hold your team accountable to that goal. Thankfully, you'll have ClickUp Dashboards (which we'll dive in to next) to help with this.
3. Reward Good Work
Should you use the carrot or the stick?
Most often, it's a combination of both, but I'd lean towards the carrot for this one.
As your team starts to track time, I recommend that you reward those who are tracking their time in full. Run competitions and shout out time-tracking winners in a Slack channel. Always encourage and promote healthy habits.
Do this for a quarter or so, but at some point, tracking time just has to be the norm and non-negotiable. You can't always reward team members for just doing their job.
If someone still can't seem to track time, have a conversation with them. If they simply don't want to track their time, they may not be a culture fit.
4. Discuss the Why
It's always important to tell your team why they need to track their time. Most often, team members who've never tracked time before may think of it as a punishment and a way for you to see where they spend every second of their working hours.
But in reality, this is not always the case. Yes, that data can be useful, but you need to explain the "why" behind your request.
Time data is necessary to show you how profitable your business, services, and projects are.
Additionally, time data can help tell you how long tasks take, helping provide better estimates in the future - which is a win for your clients and a win for your team.
Better time estimates lead to a clearer view of workload and capacity, which leads to a team that is utilized properly and not overworked or underworked. Your team will appreciate this.
Step 5: Building ClickUp Time Tracking Dashboards
After you've got your ClickUp Hierarchy designed correctly, and your team has actually started to track time inside of ClickUp, you can start building some powerful time tracking Dashboards.
Thankfully, ClickUp provides a variety of customizable Dashboard Cards to view and analyze your time tracking data.
When your Hierarchy is in order and your team is tracking their time well, extracting relevant time data shouldn't be a problem.
If your team isn't tracking their time consistently, this most likely isn't a tech problem, it's a habit and change management problem. If you need help here, book a call with my team. We've led close to 3,000 different teams through this process.
Turn Chaos Into Clarity.
We're your agency operations pilot.
You can build a happier, more productive, more profitable team with ClickUp. We'll show you how.
Time Tracking Dashboard Instructions
Building a time reporting Dashboard is relatively easy. Follow these steps:
- Navigate to your ClickUp Dashboards and click "New Dashboard" in the top right of your screen. Name your Dashboard, "🕐 Time Reporting Dashboard".
- After your Dashboard canvas has been created, click "+ Add card" in the top right.
- When the card menu is open, find your Time Tracking Cards. You'll start by selecting the Time Reporting Card.
- This Card will have a variety of settings. Feel free to adjust your time range if you'd like to look at a specific time range. Most often, I'd select "This month" or "Last month" depending on if you want to see whats happened or what's happening.
- Adjust this Cards grouping to be Space and User. After those are selected, rename your Card to be "Time by Space and User".
- Repeat this process a few times to get more groupings. As of now, ClickUp only allows for you to group by two levels in the "Time Reporting" Card. I typically add a few cards to this Dashboard to help me dig in to time tracked.
- If you're an agency, you'll want to create a "Time Reporting" Card that only shows you time tracked in the "Delivery" Space. You can use the Card filters to only show time entries in the "Delivery" Space.
- Create a few Cards that show time grouped by Folder and List + List and User. This will give you great insight in to time tracked by client and contract + time tracked by contract and user.
- Lastly, you can also add a Timesheet. Click on the "+ Add card" button again, find your Time Tracking Cards and select the Timesheet Card. This will give you great data on your team's time tracking performance across a given time period.
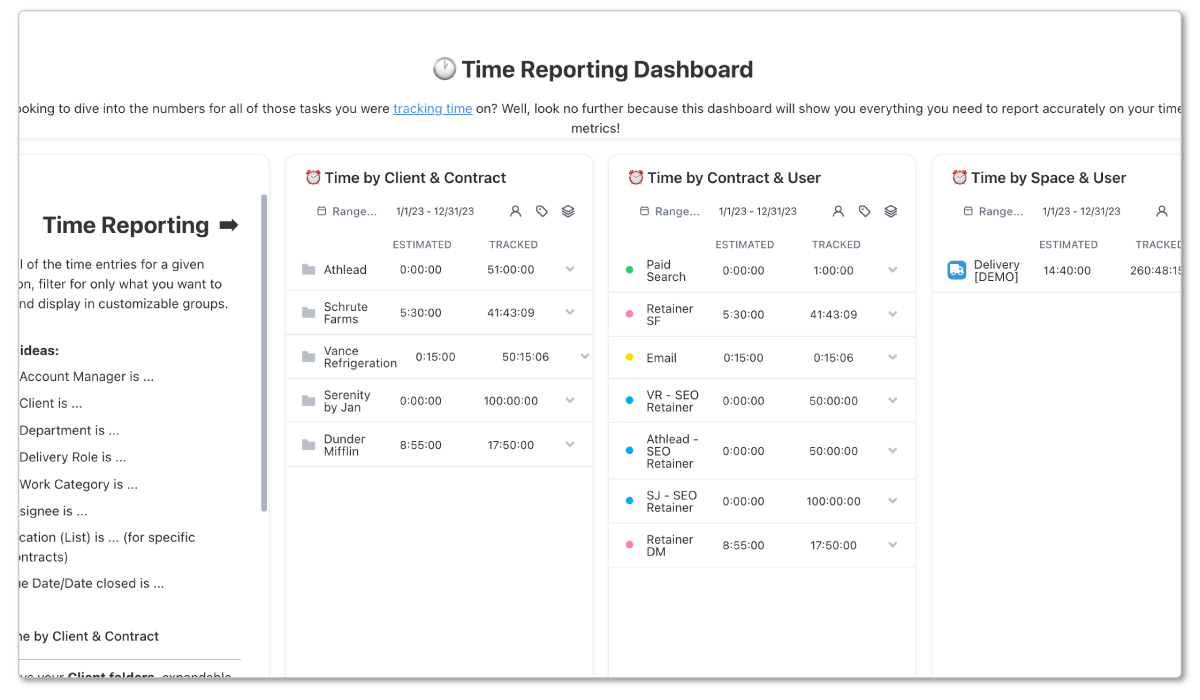
You can continue to customized this Dashboard as much or as little as you like. It all depends on the visibility you need to gather.
You'll also notice that on your Dashboard Cards, you have the ability to extract the time reporting data. This sounds great, but I will warn you that the data won't look as pretty as it does in the ClickUp Dashboard. This data will come as individual time entries and it can be difficult to make sense of it unless you're a spreadsheet wizard.
And if you're looking for more advanced dashboard capabilities (like the one shown below) that'll provide you with better insight into profitability and utilization, book a call with my team. We combine your ClickUp data with your financial data to help you gain insights into your business's profitability by client, service, project, and team member.
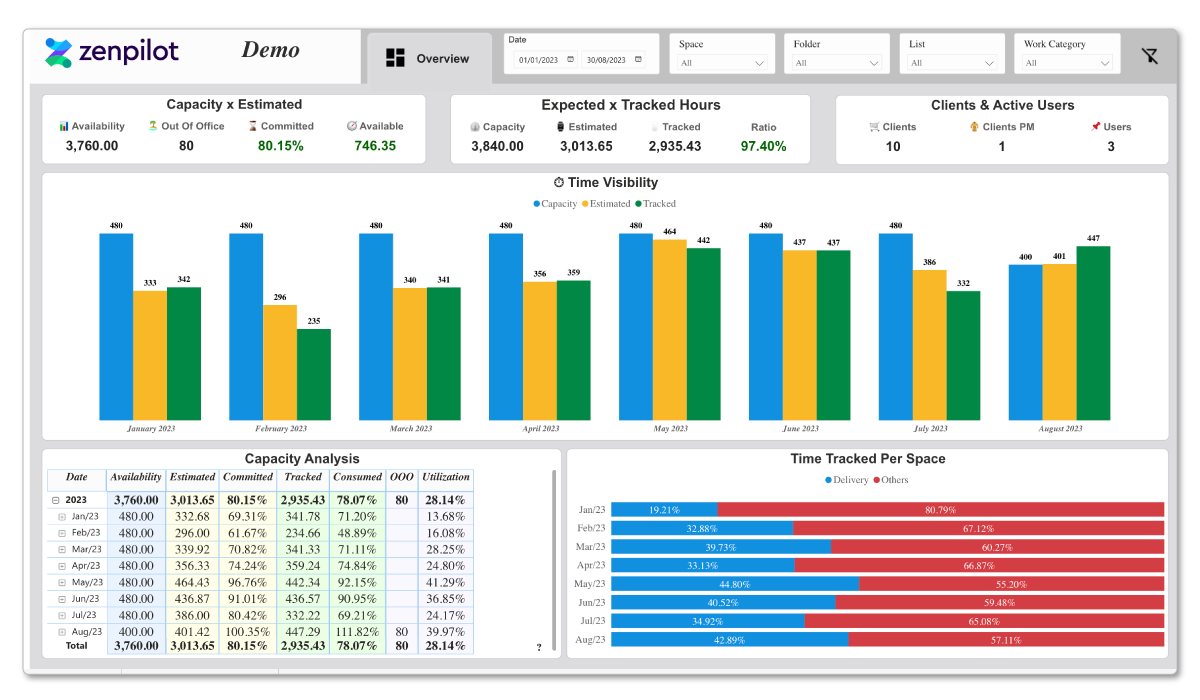
Conclusion: Make Better Business Decisions
Accurate time data is crucial for analyzing productivity, profitability, resourcing, throughput, and more.
Don't miss the importance of the Hierarchy and helping your team build healthy time tracking habits.
Although ClickUp is an amazing solution for work management and time tracking, the tech is only as good as the strategy and habits behind it.
If you're looking for a proven expert to help you get better data and insights from ClickUp, book a call with my team. We've helped close to 3,000 different teams streamline their operations in ClickUp and we'd love to do the same for you.
Turn Chaos Into Clarity.
We're your agency operations pilot.
You can build a happier, more productive, more profitable team with ClickUp. We'll show you how.